Una vez que el Pedido Una vez finalizado el proceso de impresión de cada pedido, podrá imprimir recibos y tickets (sólo productos para eventos). FooEvents POS utiliza el diálogo de impresión estándar del navegador para imprimir recibos y tickets.
Secciones #
- Impresión de facturas/recibos
- Impresión de billetes
- Impresión de órdenes guardadas
- Personalizar el logotipo de la tienda
- Modificar la terminología de los recibos
Impresión de facturas/recibos
FooEvents POS utiliza el diálogo de impresión estándar del navegador para imprimir facturas/recibos y tickets. Por lo tanto, puede utilizar cualquier impresora que pueda conectarse a su ordenador. Tanto la plantilla de recibos como la de tickets responden a la anchura de la fuente de papel seleccionada, por lo que deberían caber en la mayoría de los tamaños de papel estándar para impresoras de sobremesa, así como en impresoras térmicas de recibos. 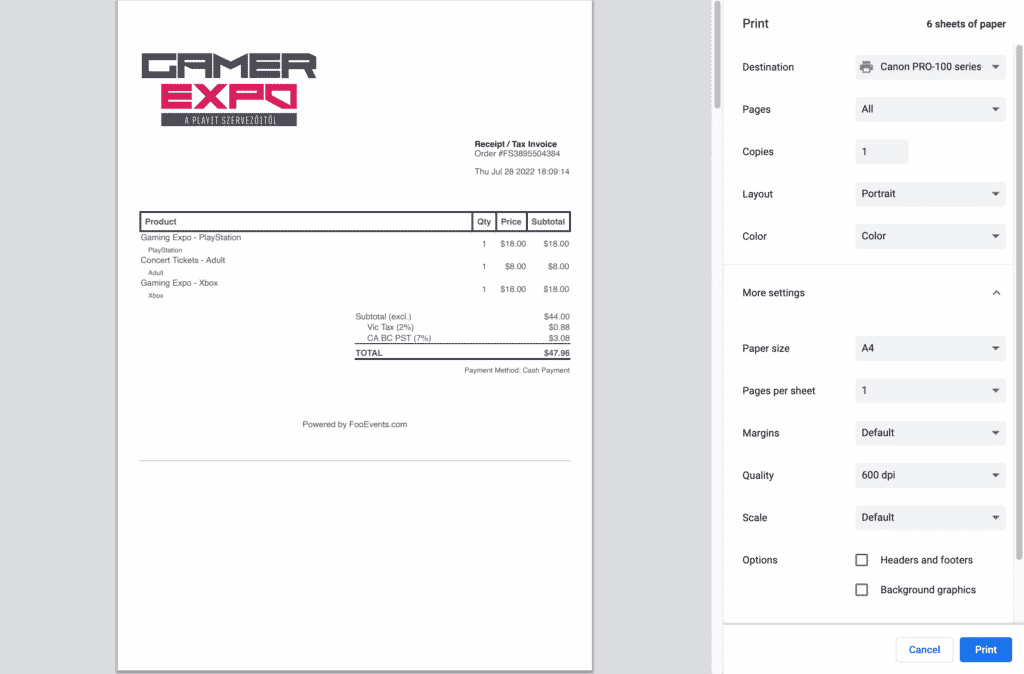 Si tienes una impresora térmica de recibos, aquí tienes los pasos para configurar e imprimir tus recibos:
Si tienes una impresora térmica de recibos, aquí tienes los pasos para configurar e imprimir tus recibos:
- Elige tu impresora de recibos
- Imprimir todas las páginas
- Seleccione diseño vertical
- Elija el anchura del papel de sus recibos
- En longitud del papel puede ser la opción más larga disponible, ya que la impresora seguirá imprimiendo hasta que llegue al final del recibo y, a continuación, cortará automáticamente el papel
- Establezca el número de páginas por hoja a '1
- Desactivar cabeceras y pies de página
- Google Chrome - con el margen fijado en por defecto mostrará la casilla
- Mozilla Firefox - Establezca las opciones de cabecera y pie de página en en blanco
- Safari Apple – Desmarque el casilla de encabezado y pie de página
- Márgenes debe ajustarse a Ninguno
- Escala debe fijarse en por defecto o 100%
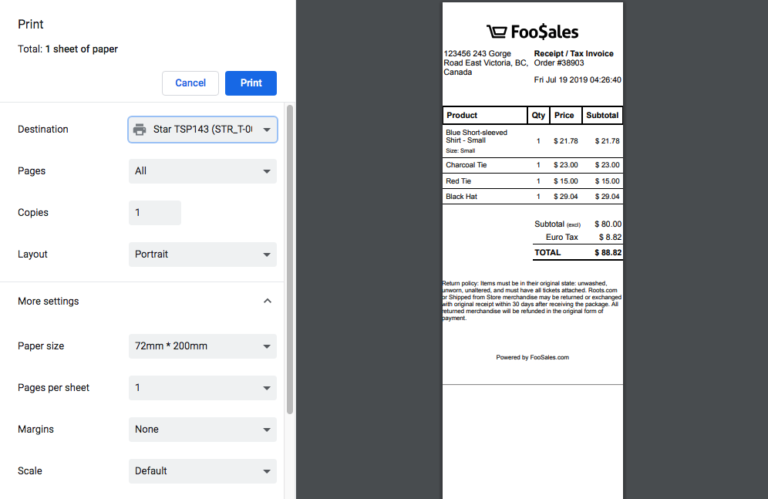
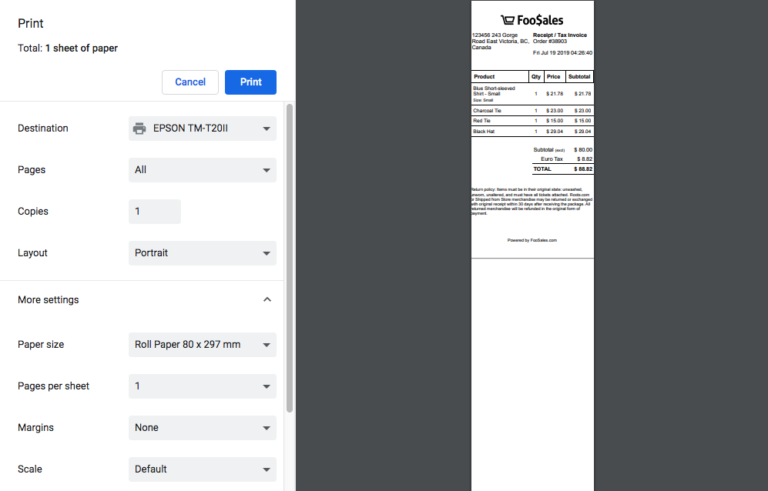
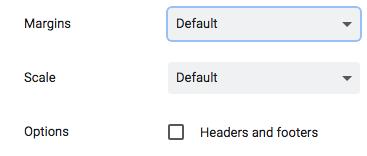

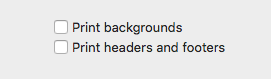
Impresión de billetes
Si imprime un recibo para un pedido que contenga uno o más eventos, también puede imprimir las entradas del pedido activando esta opción en la opción Ajustes pantalla.  Al imprimir con un impresora térmica de recibosPuede configurar su impresora para que corte el papel después del recibo y de cada ticket.
Al imprimir con un impresora térmica de recibosPuede configurar su impresora para que corte el papel después del recibo y de cada ticket.
Impresoras térmicas Star #
Para las impresoras térmicas de recibos Star Micronics, puede seguir su documentación sobre cómo forzar un corte después de cada salto de página.
Impresoras térmicas EPSON #
Utilización de la diálogo de impresión del sistemapuede ajustar varias opciones de la impresora, como cuándo realizar un corte. Ajuste de la fuente de papel si se configura para alimentar y cortar después de cada página, se realizará un corte después del recibo y de cualquier ticket posterior. 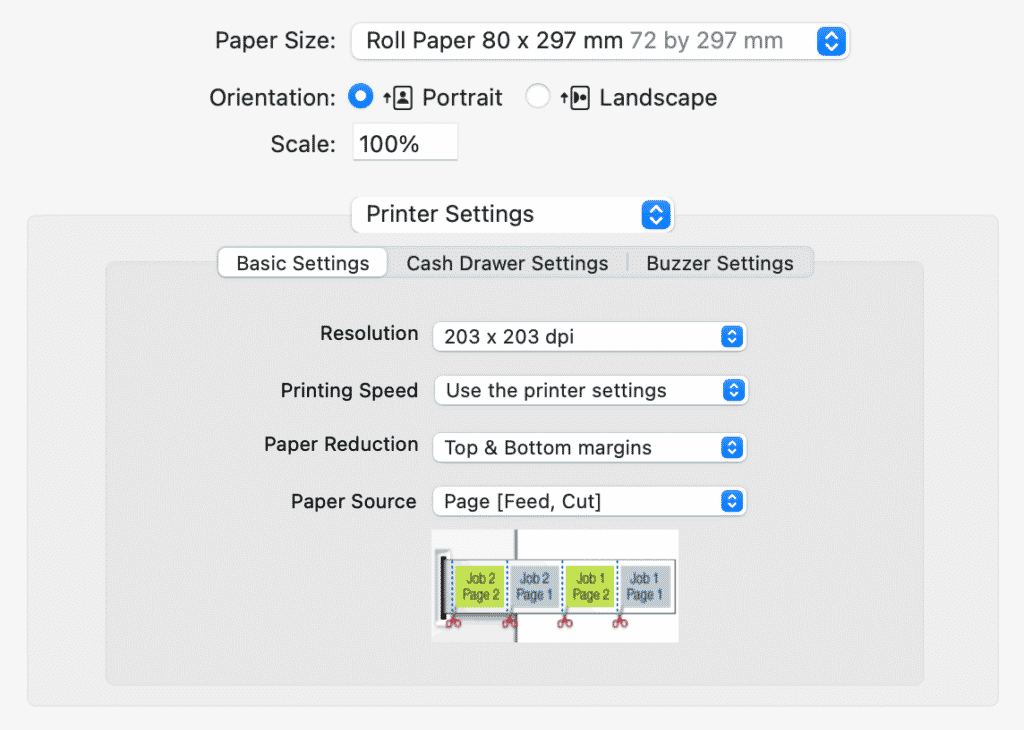 Atención que esta opción sólo está disponible cuando se imprime con la función diálogo de impresión del sistema y no el diálogo de impresión simplificado que utiliza el navegador. El diálogo de impresión simplificada del navegador imprimirá el recibo y todos los tickets siguientes antes de realizar un corte.
Atención que esta opción sólo está disponible cuando se imprime con la función diálogo de impresión del sistema y no el diálogo de impresión simplificado que utiliza el navegador. El diálogo de impresión simplificada del navegador imprimirá el recibo y todos los tickets siguientes antes de realizar un corte.
Impresión de órdenes guardadas
Se puede acceder a los pedidos guardados a través de Pedidos pantalla y se imprime antes de finalizar el pedido. Esto permite, por ejemplo, ofrecer a sus clientes un presupuesto o una factura imprimibles de su pedido antes de que paguen.
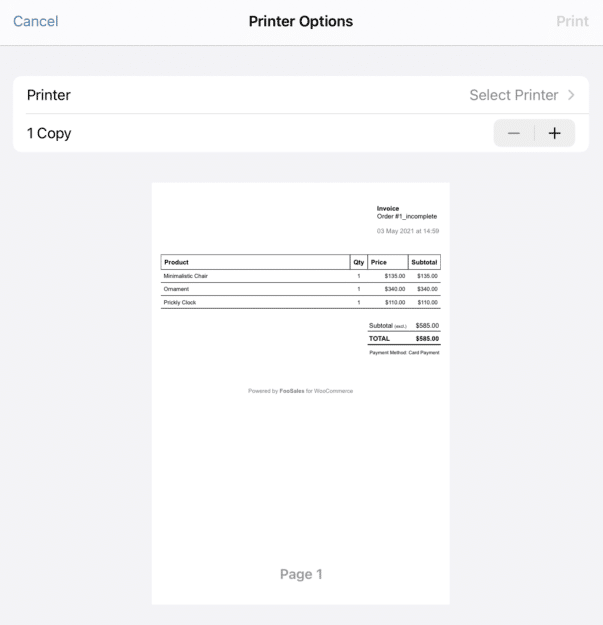
Personalizar el logotipo de la tienda para los recibos
Puede elegir su propio logotipo personalizado que se imprimirá en las facturas/recibos. Recomendamos utilizar un logotipo en blanco y negro de alto contraste para obtener mejores resultados.
- Conéctese a su Salpicadero WordPress
- Ir a FooEvents TPV > Ajustes > Recibos
- Haga clic en el botón Seleccionar logotipo junto al botón Logotipo de la tienda para cargar y/o insertar la ruta a la imagen
- Haga clic en Guardar cambios
Modificar la terminología de los recibos
Conéctese a su Salpicadero WordPress y haga clic en FooEvents TPV > Ajustes en el menú de la barra lateral. Actualmente puede cambiar la redacción y/o traducir el texto siguiente en sus recibos y facturas impresos:
- Nombre de la tienda
- Contenido de la cabecera
- Título del recibo
- Prefijo del número de pedido
- Título de la columna de productos
- Título de la columna Cantidad
- Título de la columna de precios
- Título de la columna Subtotal
- "Abreviatura de "inclusivo
- "Abreviatura de "Exclusivo
- Descuentos título
- Reembolsos título
- Título fiscal
- Título total
- Título del método de pago
- Título de la dirección de facturación
- Título de la dirección de envío
- Contenido del pie de página