FooEvents POS s'intègre directement à Square Terminal et permet la saisie manuelle des cartes pour enregistrer les paiements par carte en personne.
Sections #
- Exigences
- Mise en place
- Créer une nouvelle application Square
- Square Bac à sable
- Square Intégration du terminal
- Paramètres du plugin
- Appairage d'un terminal Square
- Désappairage d'une borne Square
- Traitement des paiements à la caisse à l'aide du terminal Square
- Traitement manuel des cartes à la caisse
- Remboursement d'une commande
Exigences
Les éléments suivants sont nécessaires pour l'intégration du paiement Square :
- FooEvents POS plugin activé et installé sur votre site web
- Compte Square où la devise correspond à la devise de votre magasin WooCommerce
- Square Terminal
- Remarque : Le matériel Square est actuellement disponible pour les clients dans les pays suivants ÉTATS-UNIS, Canada, Australie, Japon, le Royaume-Uni, République d'Irlande, France et EspagneCependant, vous n'avez pas besoin d'un lecteur pour le saisie manuelle des cartes.
Mise en place
Pour que FooEvents POS et Square pour pouvoir communiquer entre eux, vous devrez créer un nouveau ou mettre à jour un Square dans votre Tableau de bord du développeur Square.
Créer une nouvelle application Square
Ouvrez votre Tableau de bord du développeur Square et choisissez Nouvelle application, Créez votre première application s'il s'agit d'un nouveau compte OU Ouvrir une application précédemment créée si elle existe déjà dans votre compte.
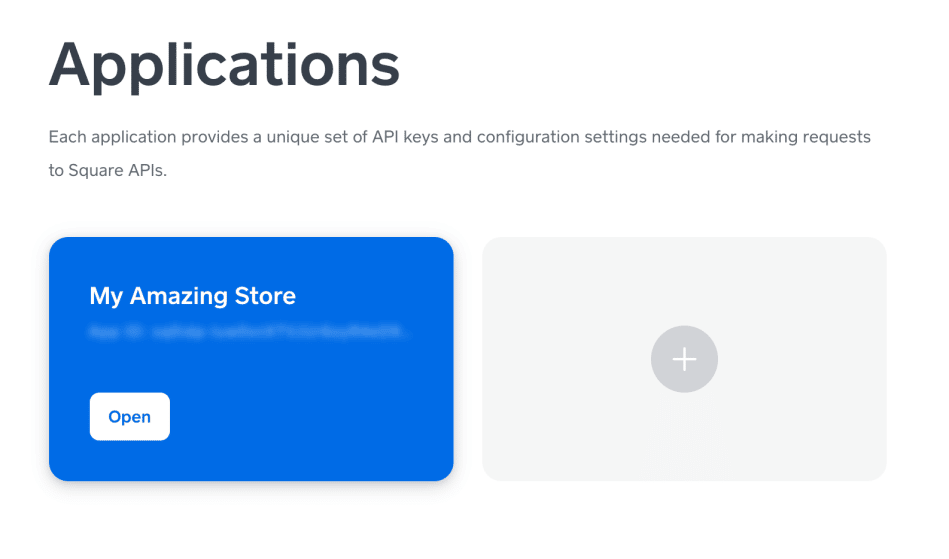
Lors de la création d'un nouvelle applicationvous devrez saisir un nom de votre application et accepter la Square Conditions d'utilisation du développeur.
Ensuite, ouvrez votre application nouvellement créée ou votre application existante. Si vous avez créé une nouvelle application, elle sera automatiquement configurée pour utiliser la dernière version de l'API de production Square. Si vous utilisez une application existante, il est recommandé d'utiliser la dernière version de l'API de production Square pour des raisons de sécurité et de fonctionnalité. Vous pouvez vous assurer que la version de l'API de production de votre application est définie sur la dernière version en faisant défiler jusqu'au bas de la page Titres de compétences page.
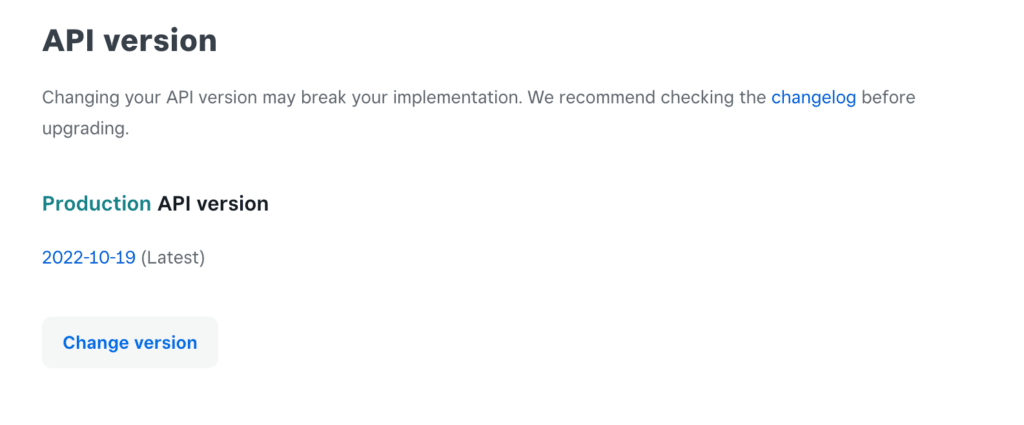
Si vous utilisez un application existanteSi vous avez déjà une intégration utilisant une ancienne version de l'API de production Square et que vous craignez de casser votre implémentation actuelle en changeant la version de l'API, nous vous suggérons de créer une nouvelle application pour votre application de production Square. FooEvents POS l'intégration.
En cliquant sur le bouton Production vous verrez apparaître votre ID de l'application et Jeton d'accès. Vous devrez saisir ces deux clés dans votre Paramètres du plugin FooEvents POS.

Sélectionnez ensuite l'option API pour les points de vente et assurez-vous que vous disposez toujours de l'option de menu Production sélectionné.
Square Bac à sable
FooEvents POS utilise l'outil Square Point de vente API afin d'envoyer des demandes de paiement à votre compte Square.
A noter : L'API du point de vente n'est pas actuellement prise en charge par l'environnement Sandbox de Square. Vous pouvez consulter l'état actuel en sélectionnant l'option Bac à sable dans l'onglet API pour les points de vente page.
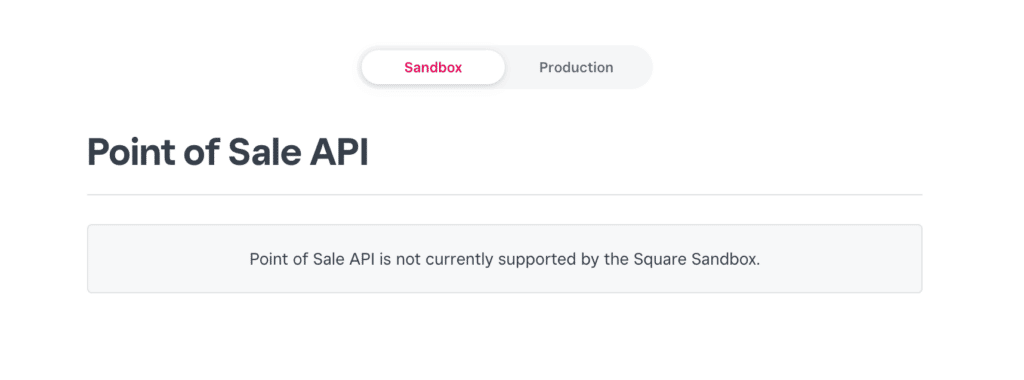
Square Intégration du terminal
Si vous envisagez d'intégrer FooEvents POS avec un Square Terminalvous devrez ajouter le FooEvents POS à votre application Square. Depuis l'application Production cliquez sur l'élément de menu "Webhooks" pour développer son sous-menu. Sélectionnez l'élément de sous-menu "Abonnements" pour afficher l'onglet Abonnements aux webhooks section.
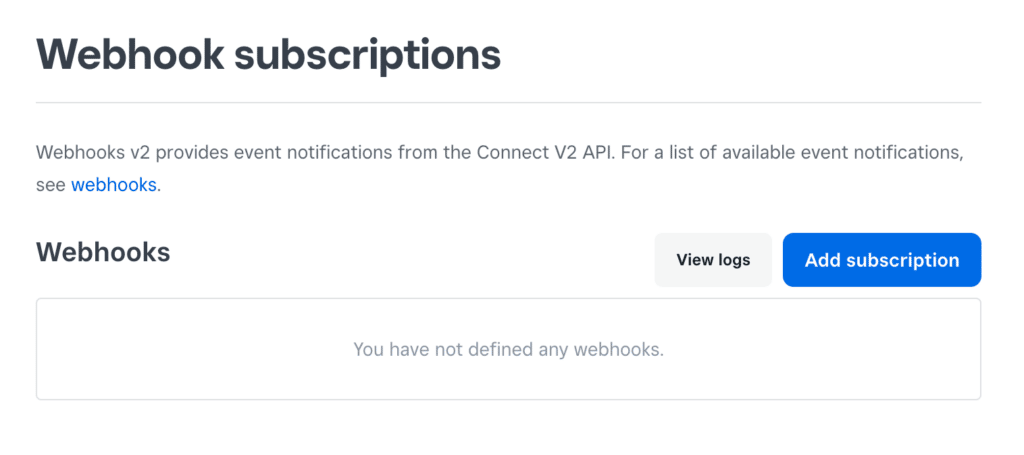
Cliquez sur le bouton "Ajouter un abonnement"et saisissez un nom pour le webhook, par exemple "FooEvents Terminal API". Saisissez l'URL du webhook pour votre site webe par exemple :
[VOTRE SITE]/wp-json/fooeventspos/v5/webhook_square
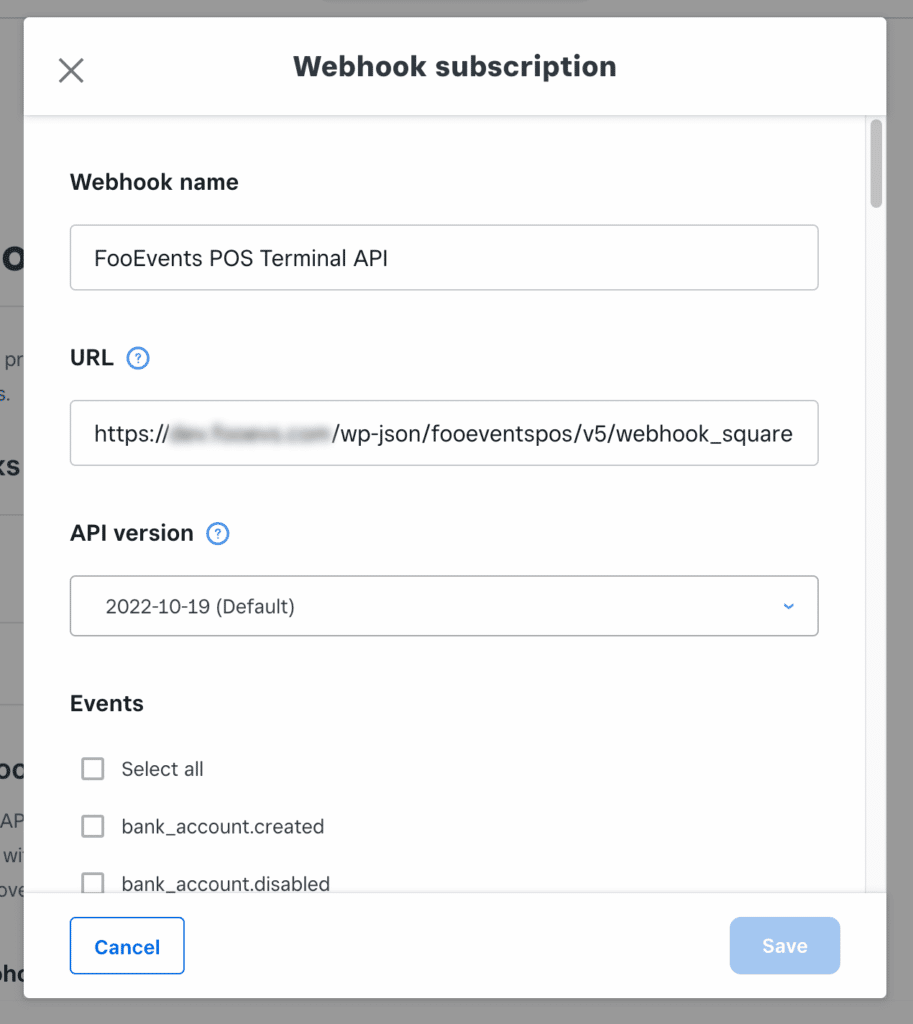
Ensuite, vous devez indiquer à Square les événements qu'il doit envoyer à FooEvents POS en vérifiant chaque événement pertinent.
FooEvents POS doit être informé des événements suivants :
- code.de.l'appareil.apparié
- terminal.checkout.updated
- terminal.refund.updated
Une fois que vous avez cliqué sur le bouton "Économiser"Vous verrez alors apparaître votre nouvel abonnement à un webhook.
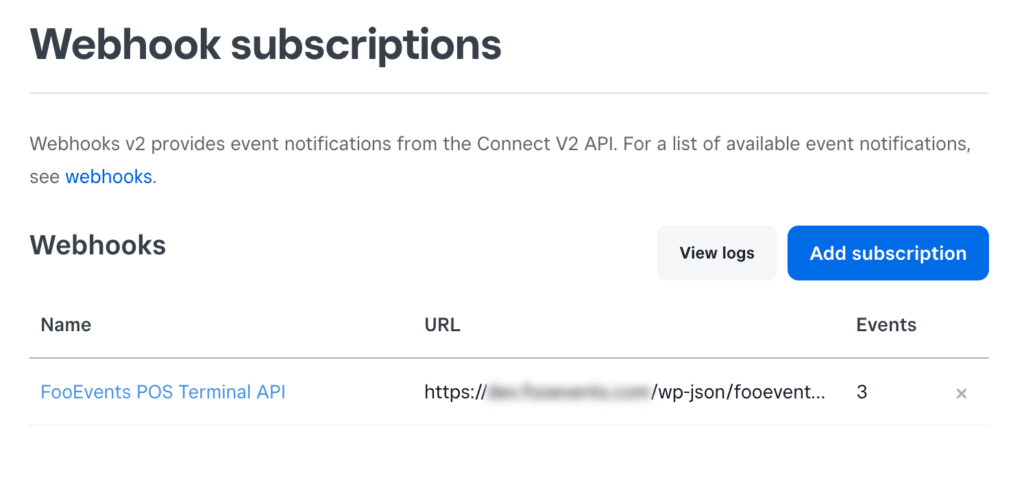
Paramètres du plugin
Après avoir copié votre production ID de l'application et Jeton d'accès, naviguez jusqu'à votre Tableau de bord WordPress et ouvrir le paramètres du plugin. Sous Square Intégration, collez votre ID de l'application et Jeton d'accèsalors sauvegarder vos paramètres et vous êtes prêt à partir !
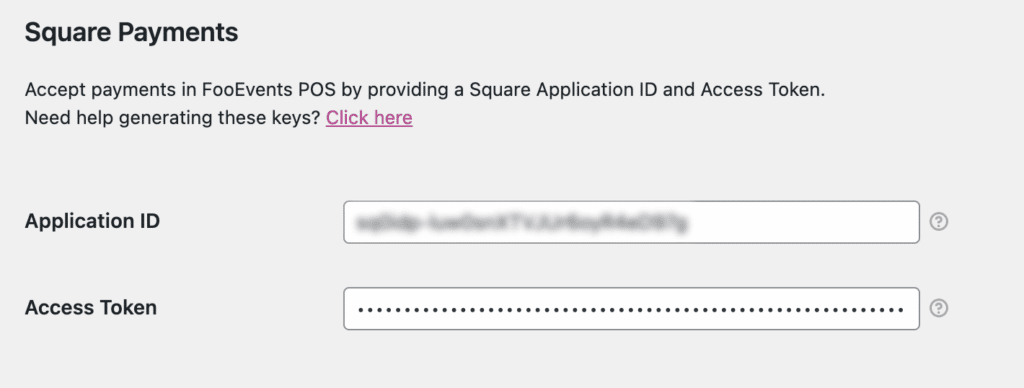
Appairage d'un terminal Square
Pour traiter un paiement à la caisse à l'aide d'un Square TerminalVous devez appairer un terminal avec la fonction FooEvents POS.
Pour jumeler un terminal avec FooEvents POS, ouvrir le FooEvents POS Paramètres et faites défiler vers le bas jusqu'à Square Réglages. Vous pouvez ici sélectionner l'emplacement Square qui doit être associé à l'appareil que vous souhaitez utiliser. FooEvents POS fonctionne. Pour savoir comment configurer plus d'un emplacement Square, veuillez lire le document suivant Gérer plusieurs sites avec Square la documentation d'aide.
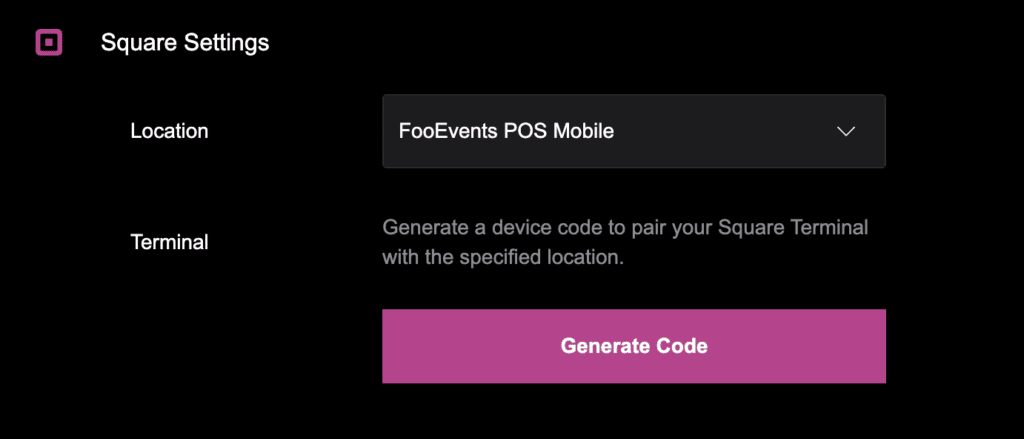
Ensuite, vous devez vous connecter au terminal à l'aide d'un nom d'utilisateur code de l'appareil qui sera généré en FooEvents POS. Cliquez sur le bouton "Générer le code"pour générer un nouveau code d'appareil. Une fois le code généré, il ne vous reste plus qu'à 5 minutes pour vous connecter au terminal avant que le code de l'appareil n'expire, auquel cas vous devrez générer un nouveau code et tenter à nouveau le processus d'appairage.

Une fois que vous avez entré le code de l'appareil et que le terminal a été chargé, l'écran d'affichage Square Réglages dans le FooEvents POS application se met à jour pour indiquer que l'appairage avec l'appareil s'est déroulé correctement.
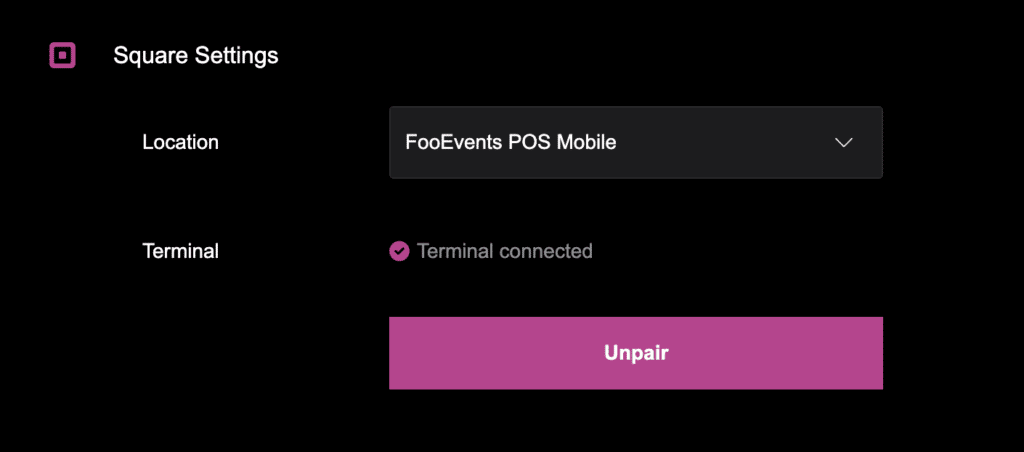
Après avoir réussi à appairer un appareil, FooEvents POS se souviendra de l'identifiant unique de l'appareil lors de la saisie des paiements jusqu'à ce que l'appareil soit spécifiquement identifié. non apparié. Cela signifie que vous pouvez appairer le même appareil à plusieurs FooEvents POS applications en suivant les instructions ci-dessus.
Pour introduire sur le terminal Square un nouveau code d'appareil qui a été généré par un autre FooEvents POS applicationvous devez vous déconnecter de l'appareil apparié lorsque vous quittez l'espace de travail. FooEvents POS application dans son jumelé état. Pour signature de la paire Square Terminal, faites glisser l'appareil depuis l'extrême gauche de l'écran pour afficher le menu coulissant, tapez sur Paramètres puis appuyez sur la touche S'inscrire ce qui ramène l'appareil à l'écran de connexion. Vous pouvez alors choisir de vous connecter à nouveau en utilisant le nouveau code de l'appareil.
Désappairage d'une borne Square
Si FooEvents POS est associé à un Square Terminal et que vous souhaitez l'appairer avec un autre appareil ou changer l'emplacement du Square que vous avez choisi. FooEvents POS s'associe à l'appareil apparié, vous devrez d'abord appuyer sur la touche Unpair pour désappairer l'appareil afin de choisir un autre emplacement et de générer un nouveau code d'appareil. Pour signature de la paire Square Terminal, faites glisser l'appareil depuis l'extrême gauche de l'écran pour afficher le menu coulissant, tapez sur Paramètres puis appuyez sur la touche S'inscrire ce qui ramène l'appareil à l'écran de connexion. Vous pouvez alors vous connecter à nouveau en utilisant un nouveau code généré par l'appareil.
Traitement des paiements à la caisse à l'aide du terminal Square
Lorsque vous êtes prêt à passer une commande sur le site Web de la Passer à la caisse écran dans FooEvents POS à l'aide d'une Square Terminal, sélectionner Square Terminal de paiement comme mode de paiement.
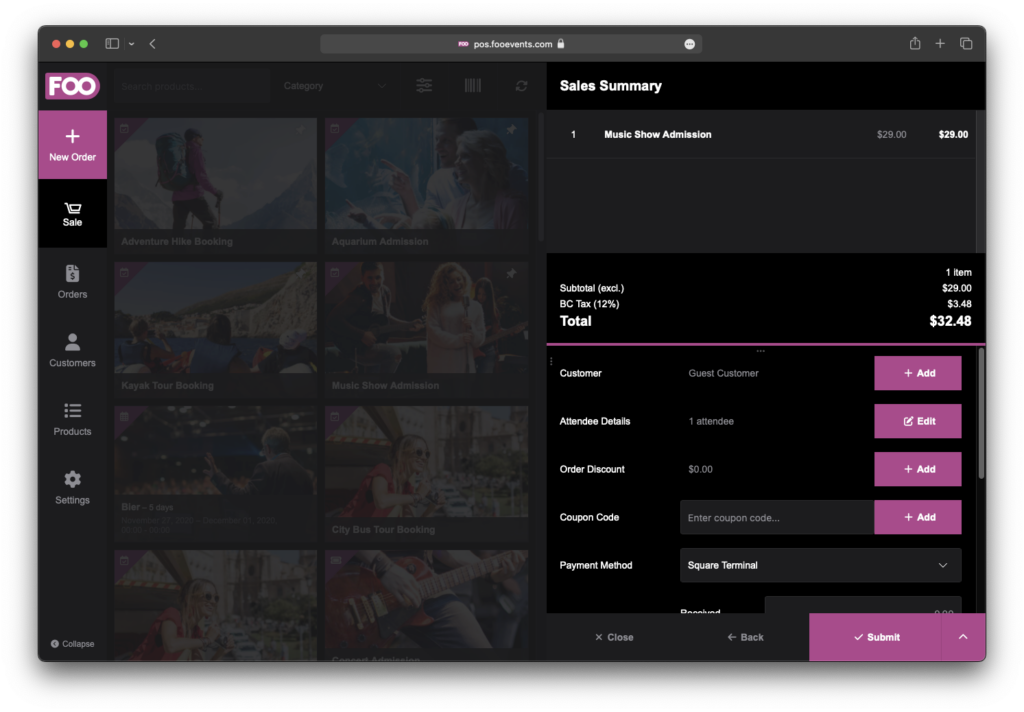
Lorsque vous cliquez sur le bouton Bouton de paiementUne demande de paiement sera envoyée à votre partenaire. Square Terminal. Suivez les instructions de l'écran Square Terminal afin de traiter le paiement. Les FooEvents POS application attendra jusqu'à ce que le paiement soit terminé avec succès.
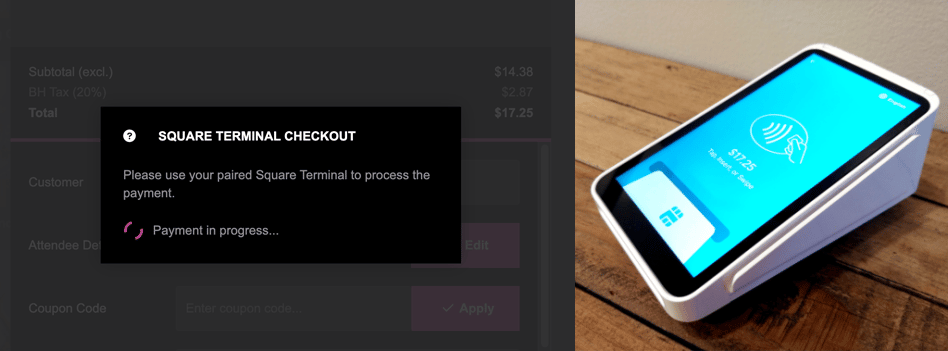
Une fois le paiement effectué avec succès, le FooEvents POS application soumettra la commande à votre base de données WooCommerce et la commande sera soumise et marquée comme Terminé dans votre magasin WooCommerce. La transaction Square sera liée à votre commande WooCommerce. Si vous ouvrez la commande complétée sur le site Commandes vous verrez le mode de paiement mis en évidence si Square a été utilisé pour traiter le paiement. En cliquant sur ce texte, vous ouvrirez la transaction Square dans une fenêtre de votre navigateur.
Si vous naviguez jusqu'à la page WooCommerce Commande dans votre Tableau de bord WordPressvous verrez que le mode de paiement est marqué comme Square ainsi qu'un lien vers Voir la transaction dans un nouvel onglet du navigateur.
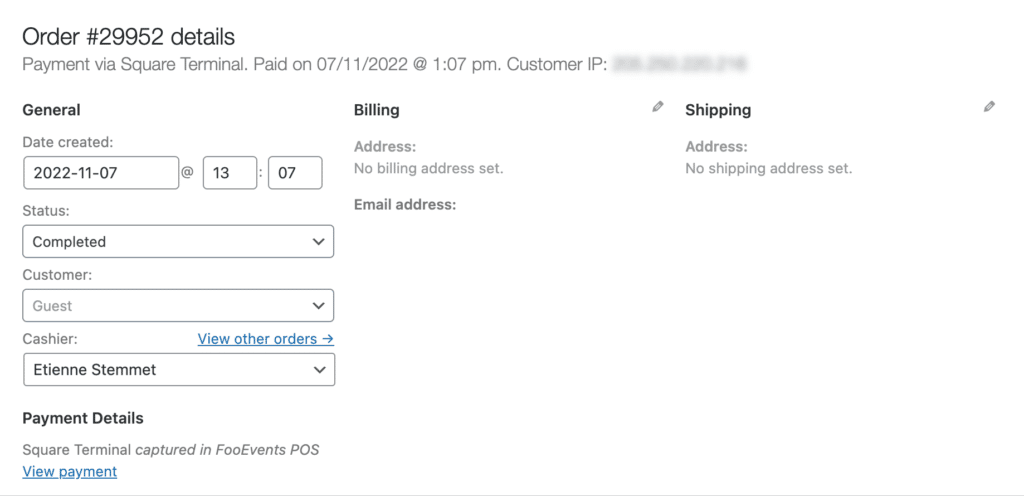
Traitement manuel des cartes à la caisse
Si vous n'avez pas de Square Terminal ou en cas d'urgence, vous pouvez toujours saisir manuellement les détails de la carte du client à la caisse afin de procéder au paiement de la commande. Sélectionner Square Paiement manuel comme mode de paiement.
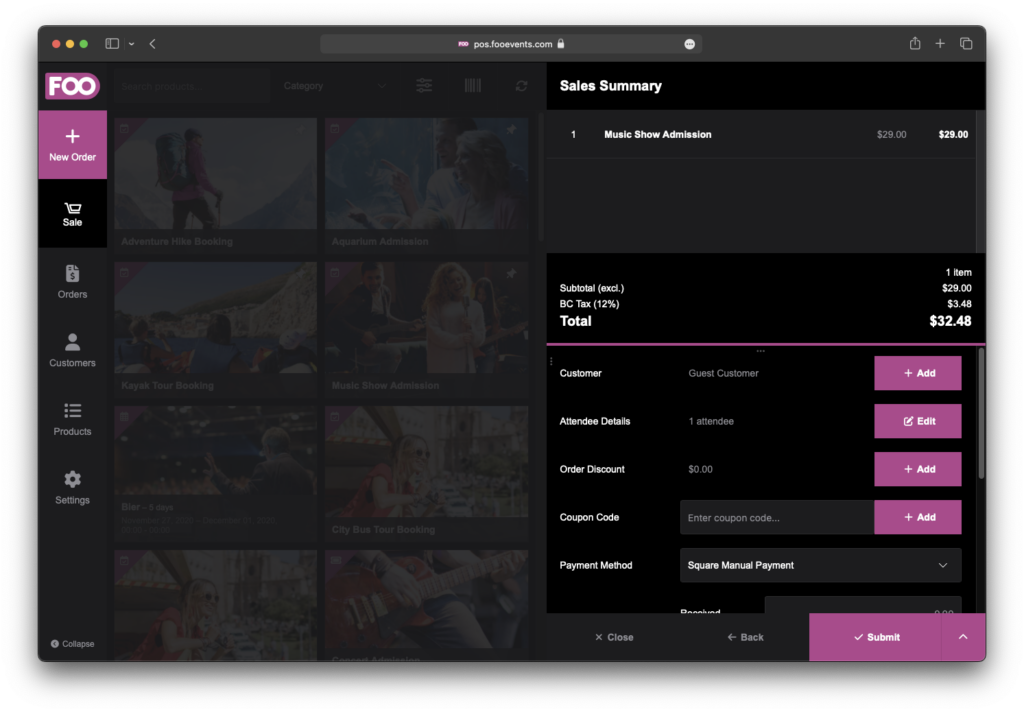
Lorsque vous cliquez sur le bouton Bouton de paiementUne fois le paiement effectué, un formulaire apparaît qui vous permet de saisir le numéro de la carte, la date d'expiration et le CVC afin de traiter le paiement. Une fois que le paiement a été soumis avec succès, le FooEvents POS application complètera la commande et la soumettra à votre magasin WooCommerce.
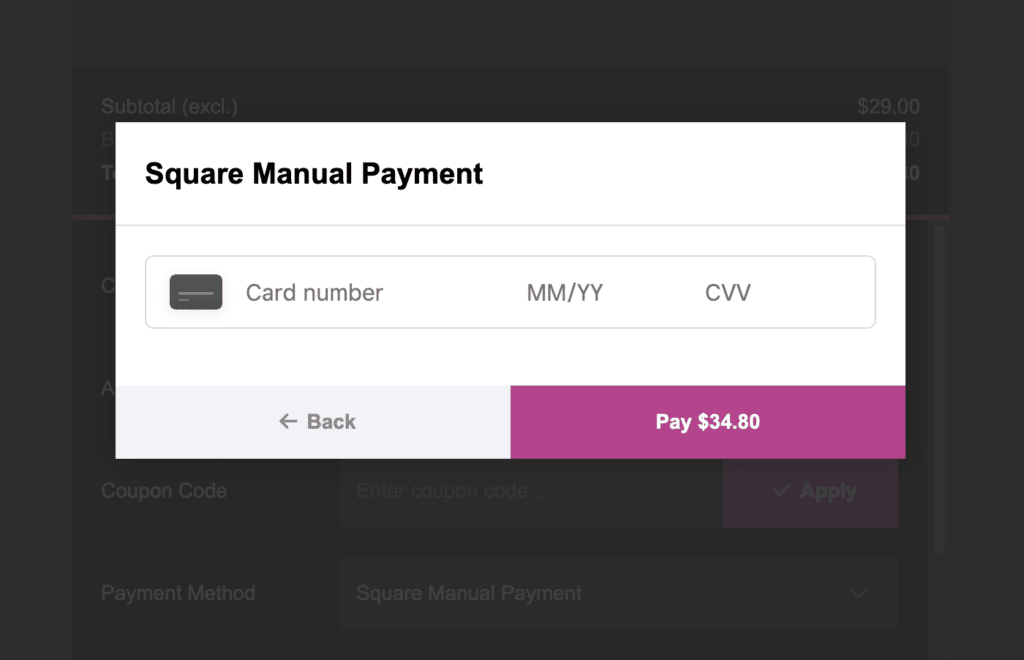
Remboursement d'une commande
Si vous avez saisi votre Square Jeton d'accès dans le Paramètres du plugin FooEvents POS et vous remboursez une commande dans le FooEvents POS appla transaction Square sera automatiquement remboursée sur la carte qui a effectué le paiement à l'origine. Si la transaction contenait appels d'offres fractionnés ou le le remboursement a échoué pour une raison inconnue, le statut de la commande devient Remboursé en WooCommerce et une message d'erreur s'affiche et vous permet de visualiser la transaction et de rembourser le paiement manuellement via votre compte Square.
A noter : Remboursement d'une commande passée initialement en ligne (c'est-à-dire sans passer par FooEvents POS) ou manuellement par l'intermédiaire du site Web de la Commission européenne. WooCommerce back-end ne sera pas rembourse automatiquement le Paiement Square. Si vous souhaitez rembourser une commande de votre Zone d'administration de WordPress au lieu de FooEvents POS ou si vous souhaitez rembourser une commande de FooEvents POS passée initialement en ligne, vous devez cliquer sur le bouton Voir la transaction dans le lien Vue de la commande d'ouvrir et de rembourser manuellement le paiement par l'intermédiaire de votre Tableau de bord Square puis définir le WooCommerce état des commandes à Remboursé.
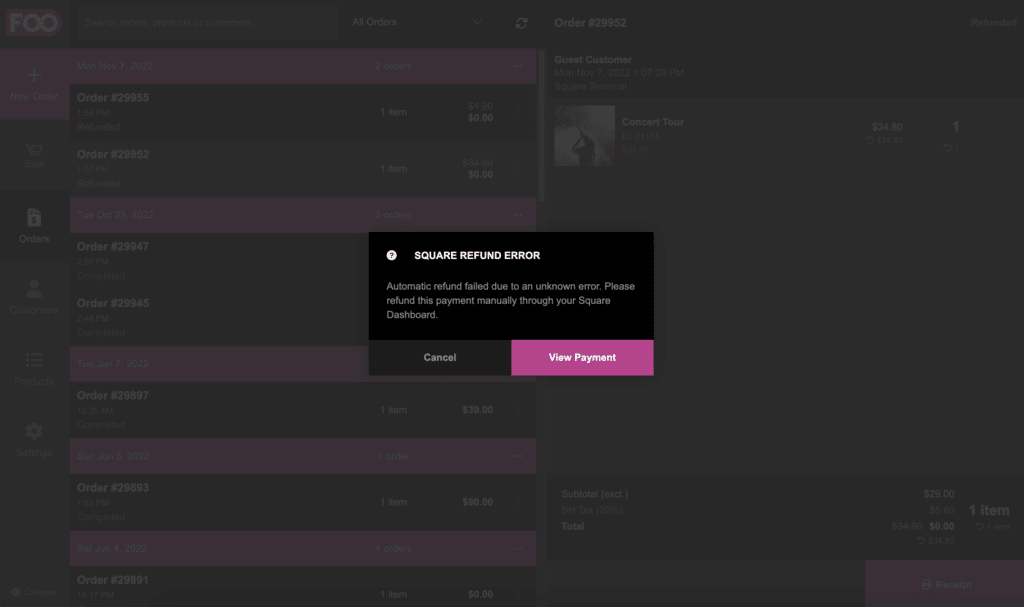
Si vous avez traité à l'origine le paiement sur un compte en ligne jumelé Square Terminal et que la carte originale doit être présentée, une demande de remboursement sera envoyée à la personne lésée. Square Terminal et le FooEvents POS app attendra jusqu'à ce que le remboursement soit effectué avec succès.
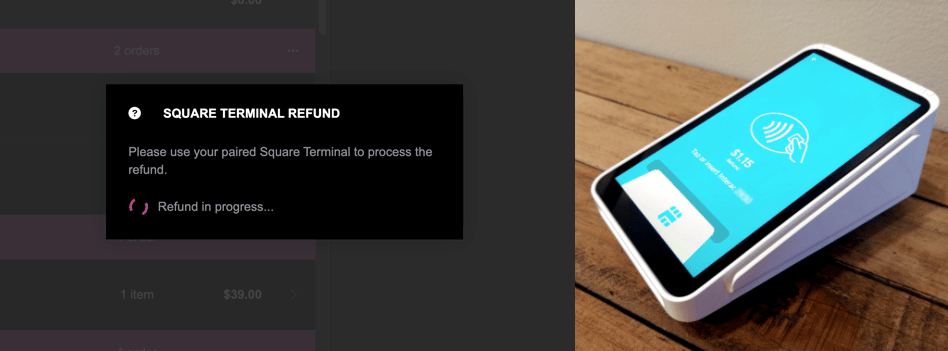
A noter : Remboursement manuel d'une commande par WooCommerce ne remboursera pas automatiquement le Paiement Square. Si vous souhaitez rembourser une commande de votre Tableau de bord WordPress au lieu de FooEvents POSvous devrez cliquer sur le bouton Voir la transaction dans le lien Vue de la commande d'ouvrir et de rembourser manuellement le paiement par l'intermédiaire de votre Tableau de bord Stripe puis définir le WooCommerce état des commandes à Remboursé.