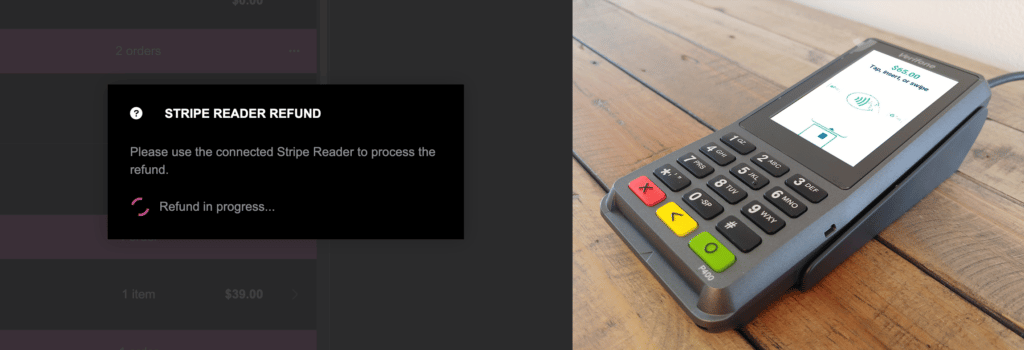FooEvents POS s'intègre directement à Stripe Terminal BBPOS WisePOS™ E et Verifone P400 et prend en charge la saisie manuelle des cartes afin de capturer les paiements par carte en personne.
Sections #
- Exigences
- Mise en place
- Emplacement des lecteurs Stripe
- Clés API de Stripe
- Paramètres du plugin
- Stripe Enregistrement et appairage du lecteur
- Traitement des paiements
- Traitement manuel des paiements
- Remboursement d'une commande
Exigences
Les éléments suivants sont nécessaires pour l'intégration du paiement Square :
-
- FooEvents POS plugin activé et installé sur votre site web
- Stripe compte où la devise correspond à la devise de votre magasin WooCommerce
- Stripe Terminal BBPOS WisePOS™ E ou Verifone P400 lecteur intelligent
- Note : Les lecteurs peuvent être commandés directement auprès de Stripe par l'intermédiaire de votre Tableau de bord Stripe
Les lecteurs sont actuellement disponibles uniquement pour les clients Stripe dans les pays suivants Australie, Autriche (bêta), Belgique, Canada, République tchèque (bêta), Danemark, Finlande (bêta), France, Allemagne, Irlande, Italie, Luxembourg (bêta), Malaisie (bêta), Pays-Bas, Nouvelle-Zélande (bêta), Norvège (bêta), Portugal (bêta), Singapour, Espagne, Suède, Suisse (bêta), Royaume-Uni et le États-UnisCependant, vous n'avez pas besoin d'un lecteur intelligent pour le paiements manuels par carte
Mise en place
Pour que FooEvents POS et Stripe pour pouvoir communiquer entre eux, vous devez créer au moins un fichier Stripe Emplacement du lecteur et obtenir également votre Clé publiable et Clé secrète de votre Tableau de bord Stripe.
Emplacement des lecteurs Stripe
Pour enregistrer et utiliser un BBPOS WisePOS™ E ou Verifone P400 pour traiter les paiements à la caisse, vous devez ajouter au moins un site à votre système de gestion des paiements. Tableau de bord Stripe. Pour ajouter un emplacement Stripe, connectez-vous à votre Tableau de bord Stripe et naviguez jusqu'à Paiements > Lecteurs > Localisation des sites
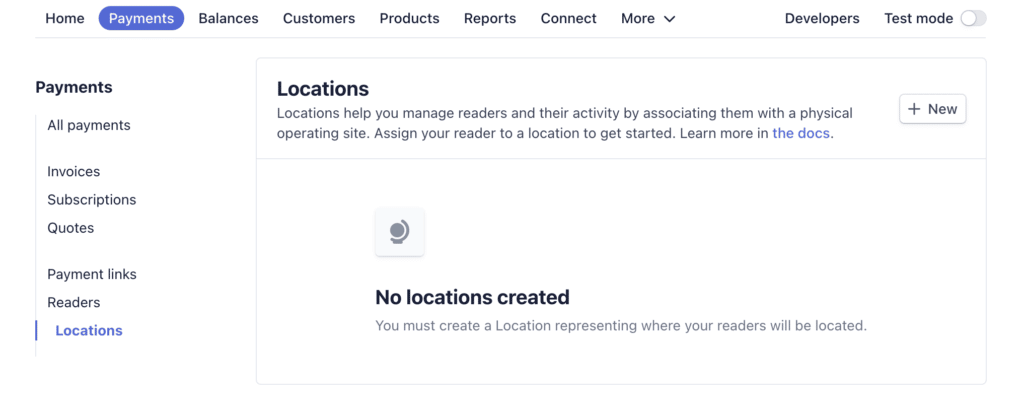
Cliquez sur l'icône Nouveau pour ajouter votre premier site Stripe en fournissant un numéro de téléphone. nom et adresse pour les localisation.
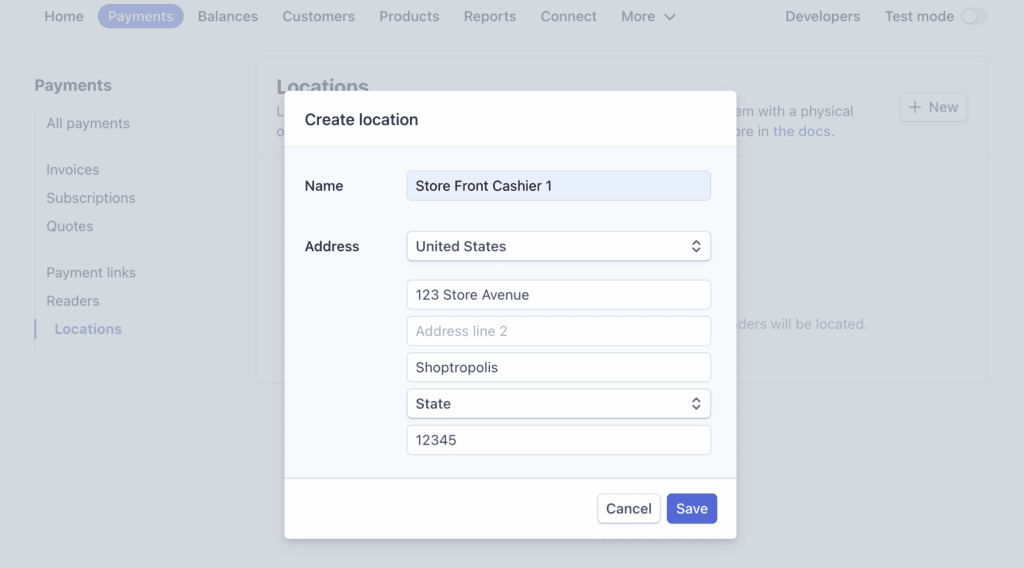
Cliquez sur le bouton Économiser pour ajouter votre nouveau lieu. Vous pouvez maintenant modifier les détails du lieu en cliquant sur celui-ci depuis votre tableau de bord. Si vous souhaitez qu'un écran d'accueil personnalisé s'affiche sur votre site Web, cliquez sur le lien suivant BBPOS WisePOS™ E ou Verifone P400 une fois que vous l'avez connecté à FooEvents POSvous pouvez cliquer sur l'icône Paramètres du lecteur bouton.
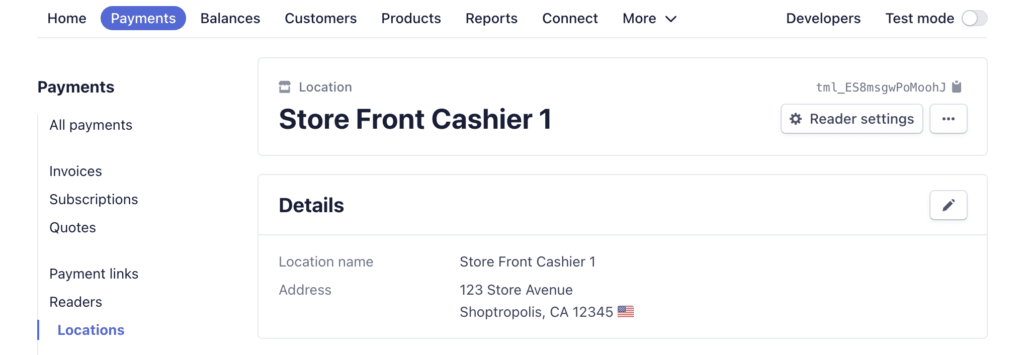
Par défaut, Stripe affichera son propre écran de démarrage sur le lecteur lorsqu'il s'allumera et se connectera à votre compte. Cliquez sur le bouton Télécharger un nouveau pour télécharger votre sur mesure 720 L x 1280 H (BBPOS WisePOS™ E) ou 320 L x 480 H (Verifone P400) à utiliser comme écran de démarrage.
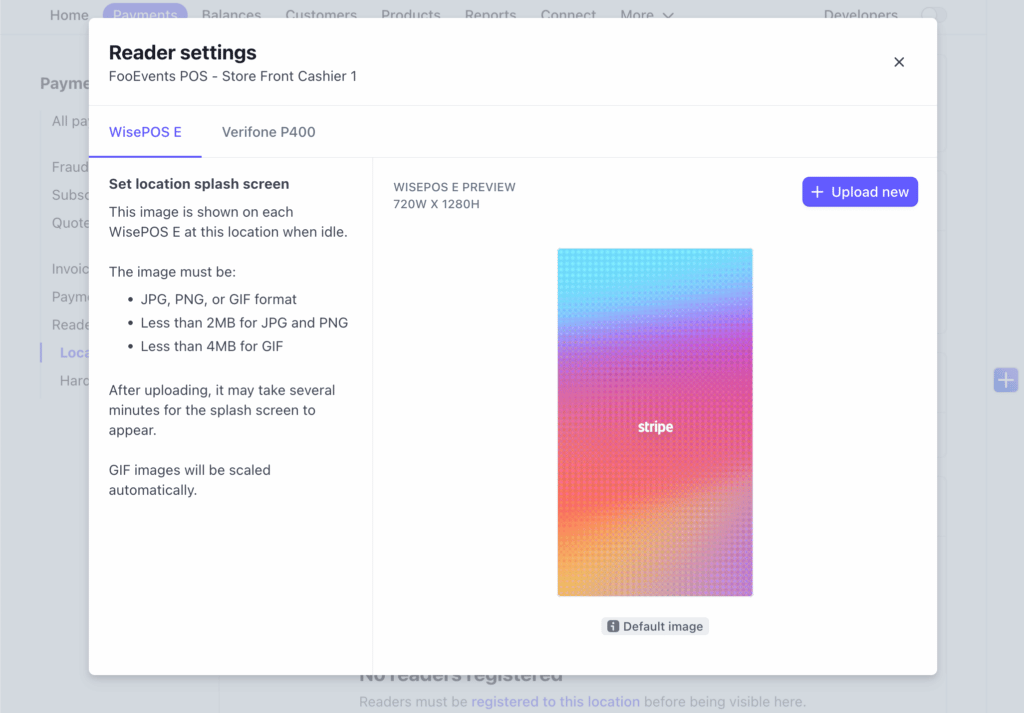
Une fois que vous avez téléchargé votre image personnalisée, vous pouvez ajuster sa taille à votre convenance, puis fermer la boîte de dialogue. Lorsque FooEvents POS se connecte à votre lecteur pour la première fois, votre image de démarrage personnalisée s'affichera après un court instant et restera l'image de démarrage jusqu'à ce que vous supprimiez votre image personnalisée ou que vous en téléchargiez une nouvelle.
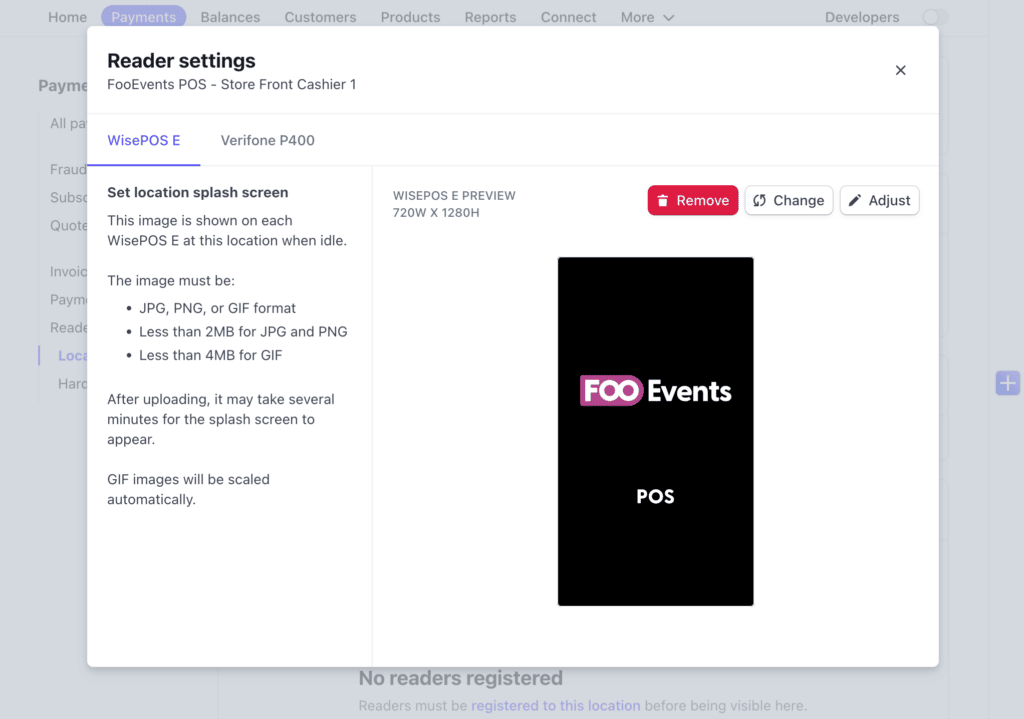
Clés API de Stripe
Vous pouvez consulter vos clés d'API Stripe en vous connectant à vos Tableau de bord Stripe et de naviguer vers Développeurs > Clés API. Note : Pour des instructions et des informations plus détaillées, veuillez vous référer à Documentation sur les clés API de Stripe.
Clés API en direct #
Une fois votre compte Stripe configuré et vérifié, vous aurez accès à vos clés API en direct qui peuvent être utilisées pour traiter des cartes réelles à la caisse.
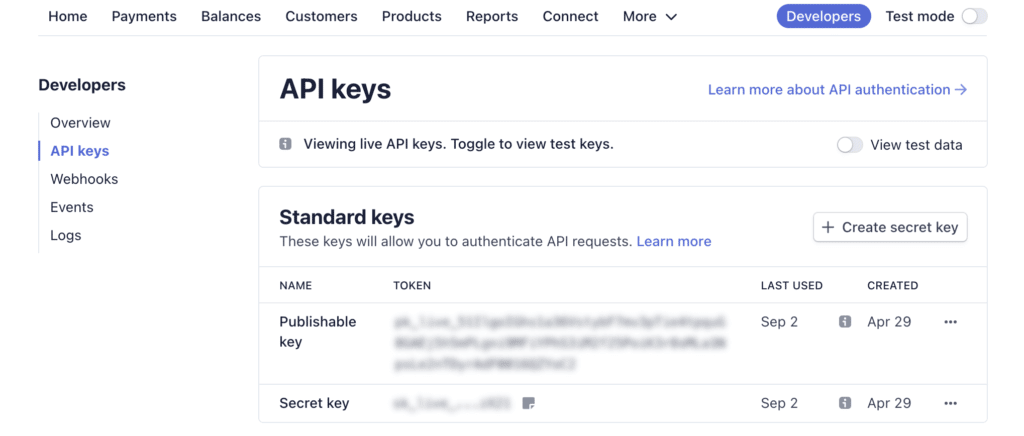
Test des clés API #
Si vous n'avez pas encore vérifié votre compte Stripe et que vous souhaitez utiliser une carte de crédit de test pour tester l'intégration, vous pouvez configurer votre compte Stripe pour qu'il utilise des données de test en désactivant l'option Visualisation des données de test qui générera des clés d'API de test que vous pourrez utiliser.
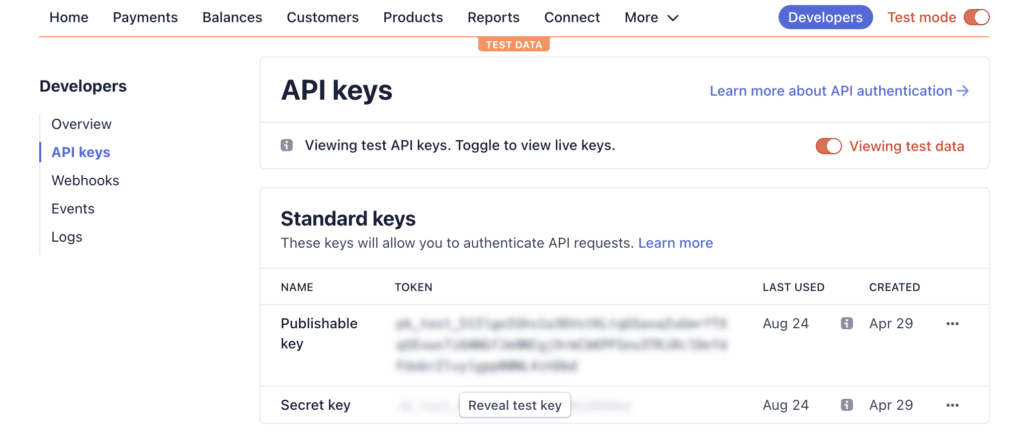
Vous pourrez alors utiliser l'une des options suivantes Numéros de la carte de test de Stripe à la caisse en FooEvents POS (note : les cartes réelles ne fonctionnent pas en mode test).
Paramètres du plugin
Après avoir copié votre live Clé publiable et Clé secrète, naviguez jusqu'à votre Tableau de bord WordPress et ouvrir le Paramètres du plugin FooEvents POS. Sur le site Intégration onglet sous Stripe Paiements, collez votre live Clé publiable et Clé secrètealors sauver vos paramètres et vous êtes prêt à partir !
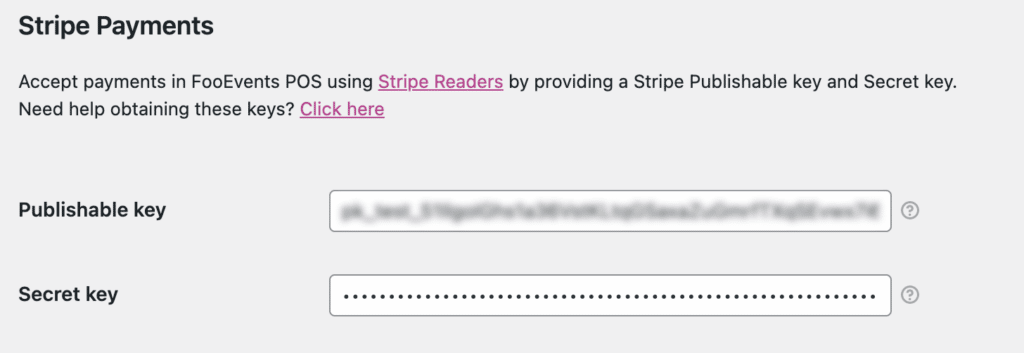
Stripe Enregistrement et appairage du lecteur
Pour traiter un paiement à la caisse à l'aide du BBPOS WisePOS™ E ou du lecteur intelligent Verifone P400, vous devez enregistrer ou coupler l'appareil de lecture avec l'application FooEvents POS app. Ouvrir le FooEvents POS Paramètres dans l'application et faites défiler vers le bas jusqu'à Stripe Réglages. Vous pourrez alors choisir l'emplacement Stripe à associer à l'appareil que vous souhaitez utiliser avec l'application FooEvents POS app.
BBPOS WisePOS E Enregistrement #
Pour enregistrer un BBPOS WisePOS™ Lecteur E et l'assigner à l'emplacement choisi, vous devrez procéder comme suit :
- Balayez à partir de l'écran côté gauche de l'écran pour afficher le panneau coulissant
- Appuyez sur la touche Paramètres sur le panneau coulissant
- Entrer 0-7-1-3-9 en tant que PIN administrateur
- Appuyez sur la touche Générer le code d'appariement pour générer un code d'enregistrement
Saisissez le code d'enregistrement et fournissez une étiquette personnalisée afin d'identifier facilement le lecteur dans votre système d'information. Tableau de bord Stripe. Appuyer sur la touche Ajouter un lecteur Stripe pour enregistrer le lecteur et l'ajouter à l'emplacement choisi.
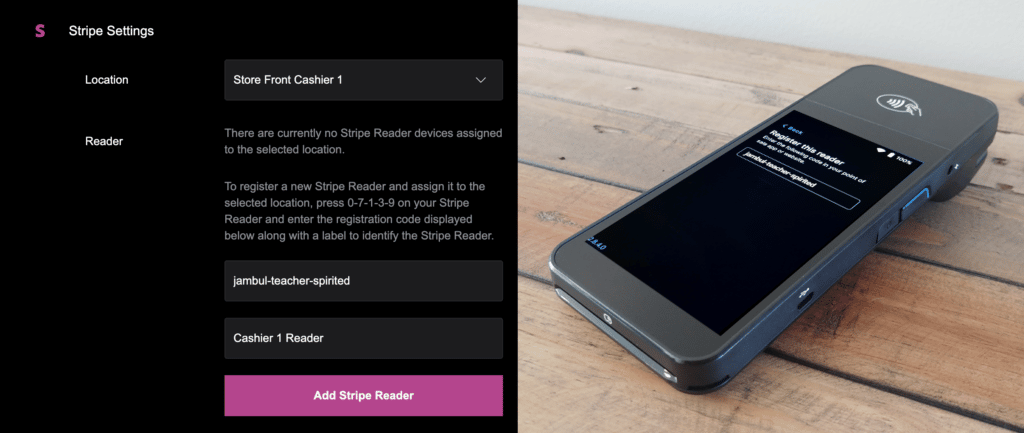
Verifone P400 Enregistrement #
A noter : Stripe recommande de connecter les déploiements de production au réseau marchand par le biais d'un réseau de routeurs en utilisant une carte d'accès au réseau. câble ethernet au lieu d'utiliser le WiFi, qui peut parfois ne pas être fiable lors de l'utilisation de l'appareil. Lecteur Verifone P400. Pour enregistrer un Lecteur Verifone P400 et l'assigner à l'emplacement choisi, vous devrez appuyer sur 0-7-1-3-9 sur l'appareil pour générer un code d'enregistrement. Saisissez le code d'enregistrement et fournissez une étiquette personnalisée afin d'identifier facilement le lecteur dans votre système d'information. Tableau de bord Stripe. Appuyer sur la touche Ajouter un lecteur Stripe pour enregistrer le lecteur et l'ajouter à l'emplacement choisi.
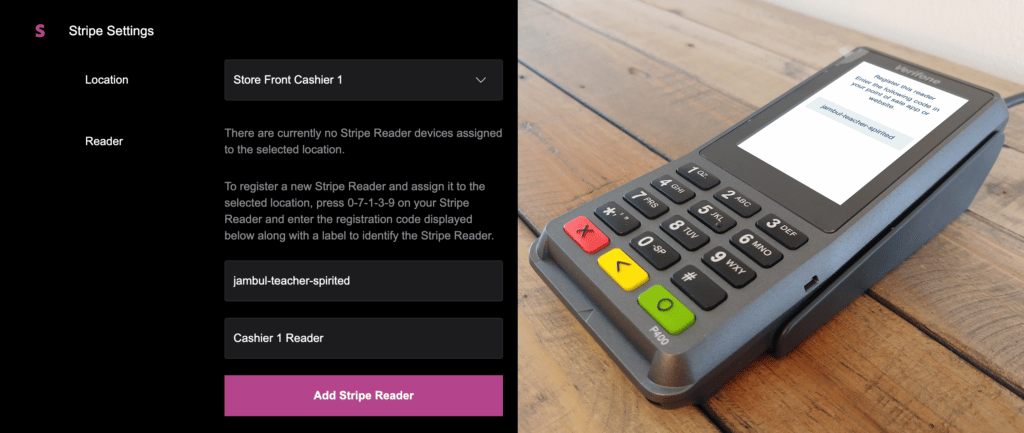
Une fois que le lecteur a été enregistré avec succès, FooEvents POS s'y connectera automatiquement afin qu'il puisse être utilisé pour traiter les cartes à la caisse.
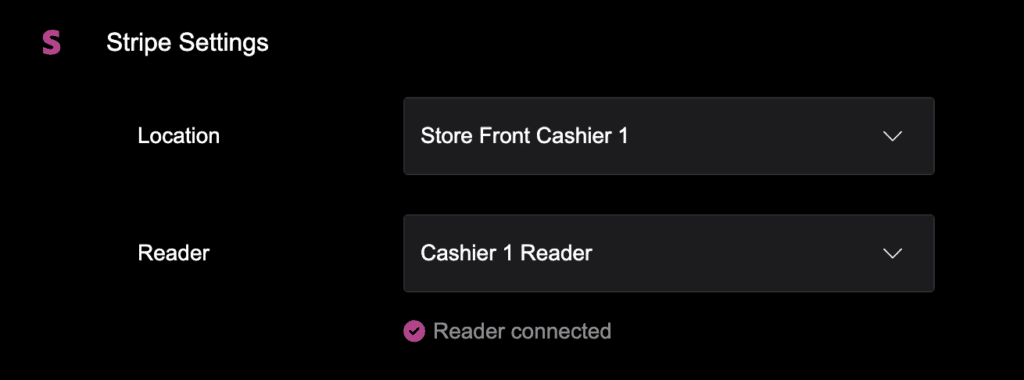
Traitement des paiements
Lorsque vous êtes prêt à compléter une commande dans le système FooEvents POS application à l'aide d'un BBPOS WisePOS™ E ou Verifone P400 lecteur intelligent, sélectionnez Stripe Lecteur comme mode de paiement.
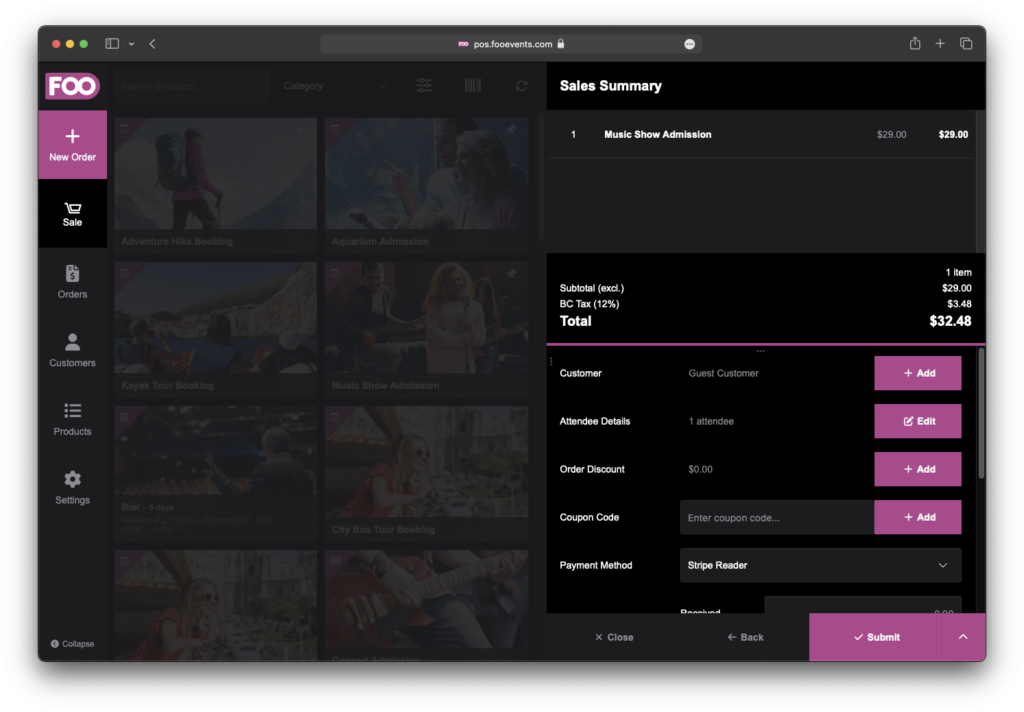
BBPOS WisePOS E Payment #
Lorsque vous cliquez sur le bouton Payer une demande de paiement sera envoyée à l'adresse de l'entreprise connectée. BBPOS WisePOS™ E lecteur. Suivez les instructions de l'appareil pour effectuer le paiement. Le FooEvents POS application attendra jusqu'à ce que le paiement soit terminé avec succès.
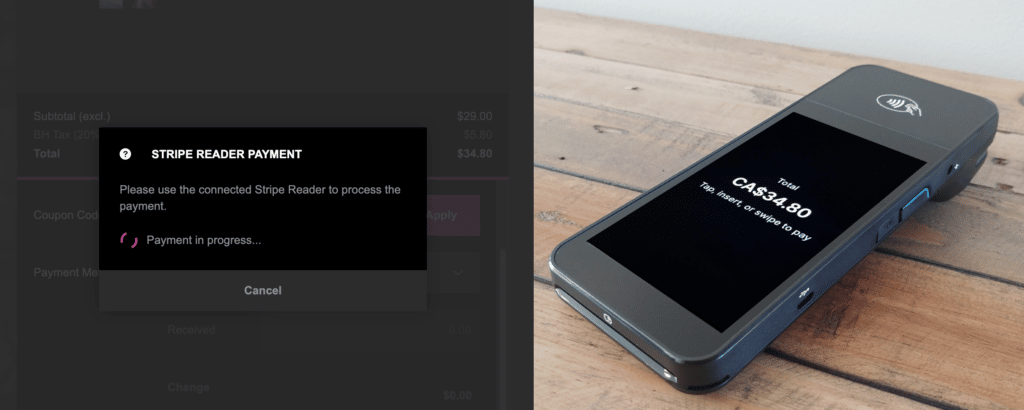
Verifone P400 Paiement #
Lorsque vous cliquez sur le bouton Payer une demande de paiement sera envoyée à l'adresse de l'entreprise connectée. Verifone P400 lecteur. Suivez les instructions de l'appareil pour effectuer le paiement. Le FooEvents POS application attendra jusqu'à ce que le paiement soit terminé avec succès.
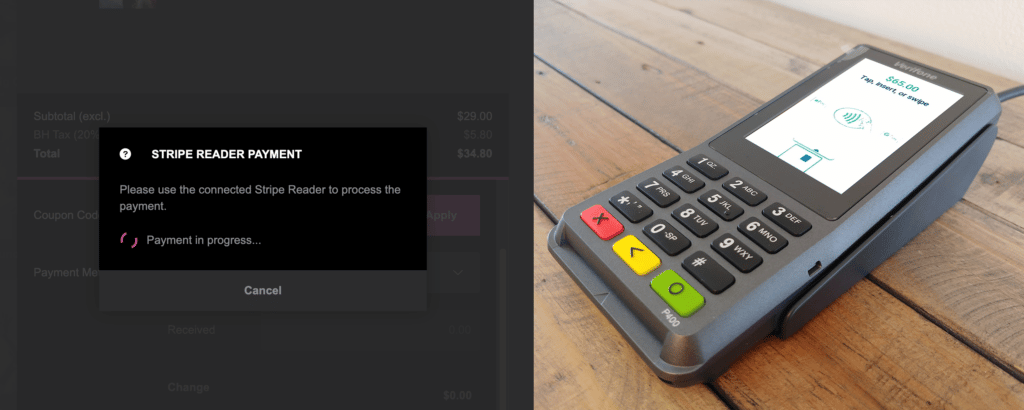
Achèvement de la commande #
Une fois le paiement effectué avec succès, FooEvents POS soumettra la commande à votre Base de données WooCommerce. Le paiement de Stripe sera lié à la Commande WooCommerce. Si vous ouvrez la commande complétée sur le Commandes vous verrez le mode de paiement mis en évidence si Stripe a été utilisé pour traiter le paiement. En cliquant sur ce texte, vous ouvrirez le paiement Stripe lié dans une fenêtre de navigateur pour plus de commodité.
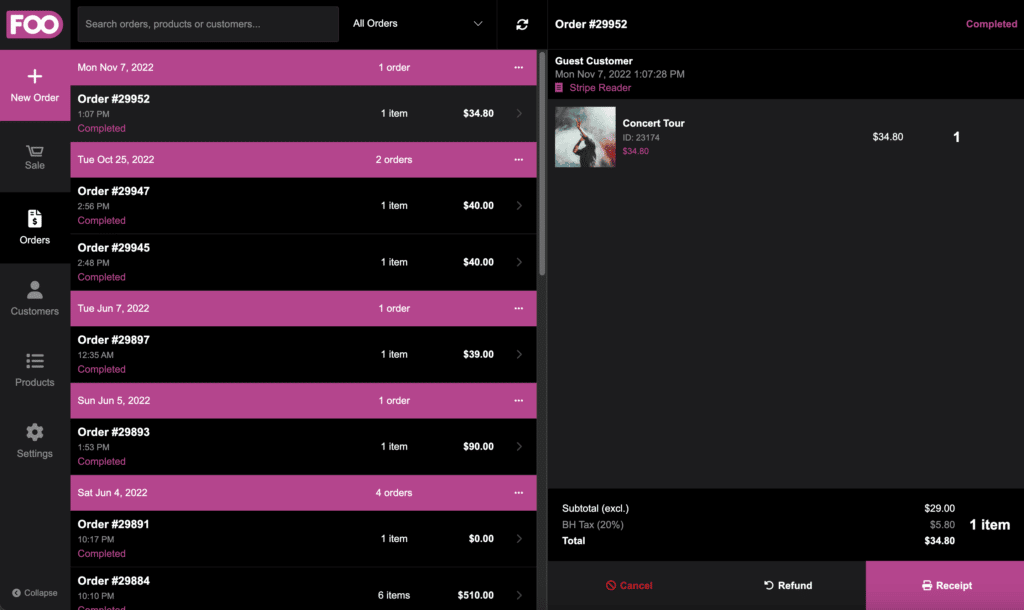
Si vous naviguez jusqu'à la page Commande WooCommerce dans votre Tableau de bord WordPressvous verrez que le mode de paiement est marqué comme Stripe Lecteur ainsi qu'un lien vers Voir le paiement dans une nouvelle fenêtre du navigateur.
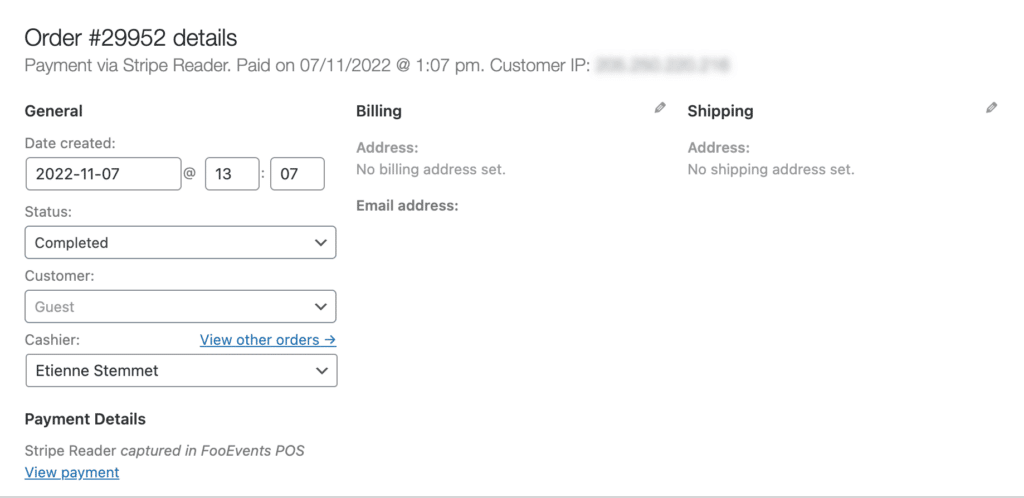
Traitement manuel des paiements
Si vous n'avez pas de BBPOS WisePOS™ E ou Verifone P400 vous pouvez toujours saisir manuellement les détails de la carte à la caisse afin de traiter le paiement d'une commande. Sélectionner Stripe Paiement manuel comme mode de paiement.
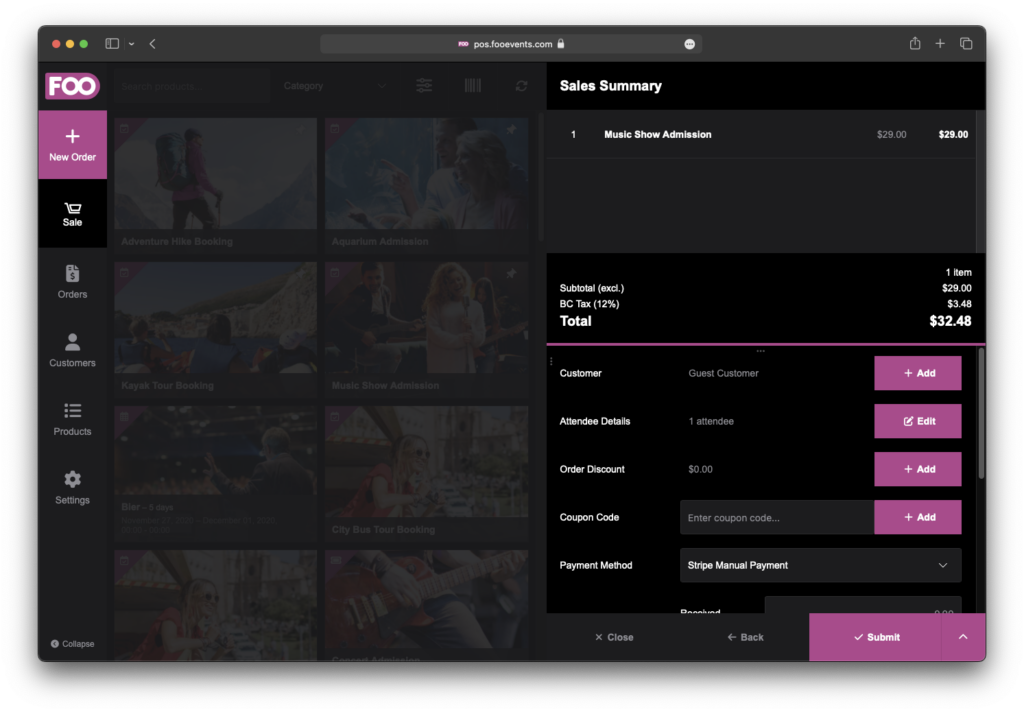
Lorsque vous cliquez sur le bouton Payer Une fois le paiement effectué, un formulaire apparaît qui vous permet de saisir le numéro de la carte, la date d'expiration et le CVC afin de traiter le paiement. Une fois que le paiement a été soumis avec succès, le FooEvents POS complétera la commande et la soumettra à votre Magasin WooCommerce.
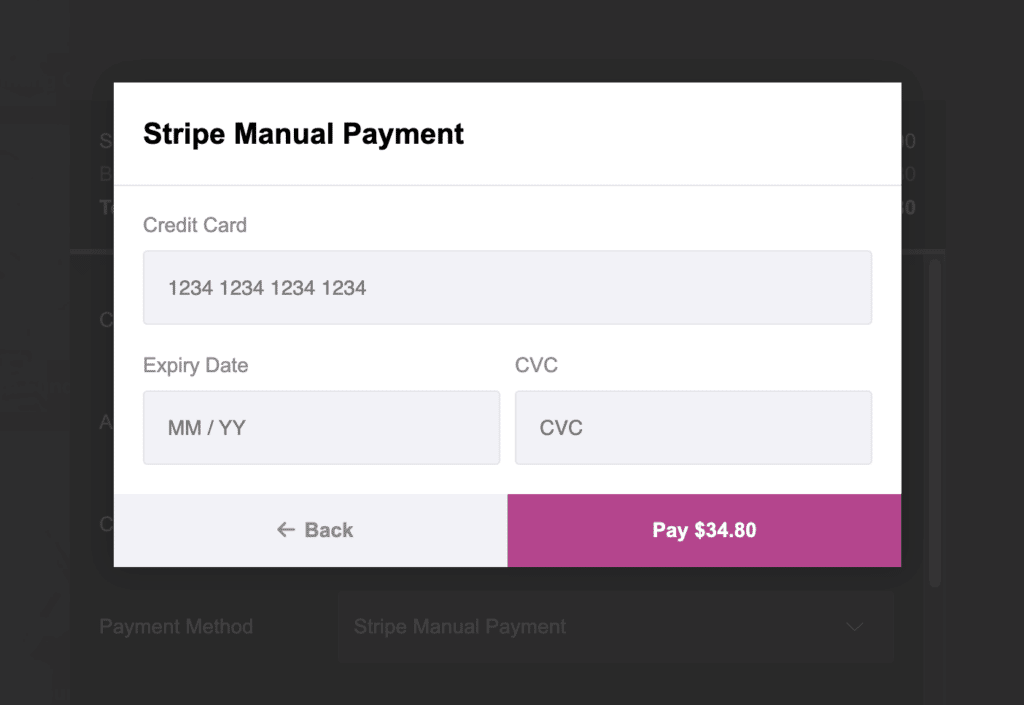
Remboursement d'une commande
Si vous remboursez une commande en FooEvents POSle paiement Stripe sera automatiquement remboursé sur la carte utilisée à l'origine. Si la carte les échecs de remboursement pour une raison quelconque, l'état de la commande sera modifié en Remboursé en WooCommerce et un message d'erreur s'affiche et vous permet de visualiser la transaction et de rembourser le paiement manuellement par le biais de l'application Tableau de bord Stripe. A noter : Remboursement manuel d'une commande par WooCommerce ne remboursera pas automatiquement le Paiement Stripe. Si vous souhaitez rembourser une commande de votre Tableau de bord WordPress au lieu de FooEvents POSvous devrez cliquer sur le bouton Voir la transaction dans le lien Vue de la commande d'ouvrir et de rembourser manuellement le paiement par l'intermédiaire de votre Tableau de bord Stripe puis définir le WooCommerce état des commandes à Remboursé.
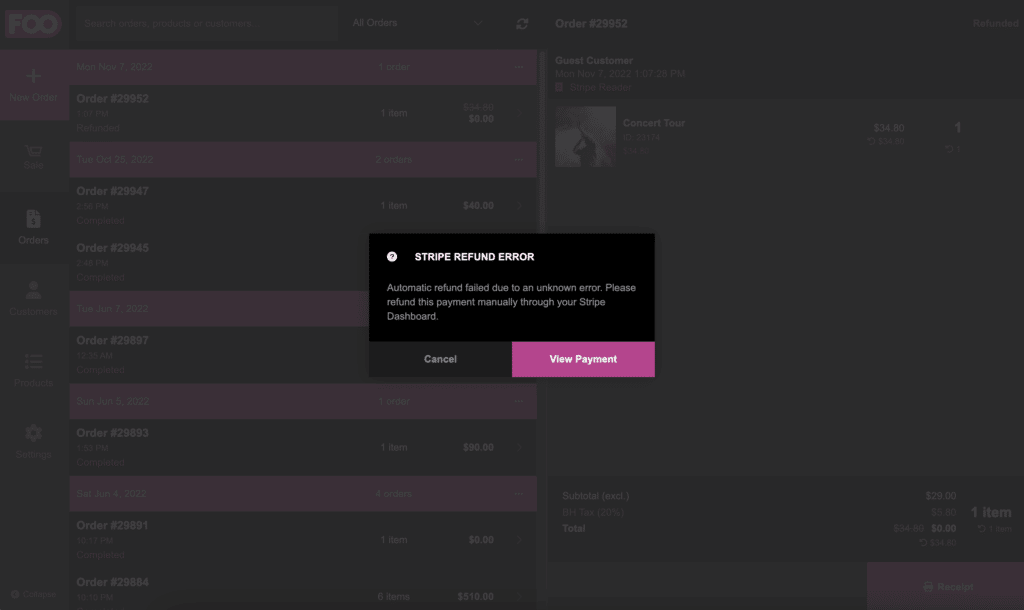
BBPOS WisePOS E Remboursements #
Si vous avez initialement traité le paiement par l'intermédiaire d'un BBPOS WisePOS™ E et que la carte originale doit être présentée, un message d'avertissement s'affiche. demande de remboursement sera envoyé à l'appareil connecté et le FooEvents POS application attendra jusqu'à ce que le remboursement soit effectué avec succès.
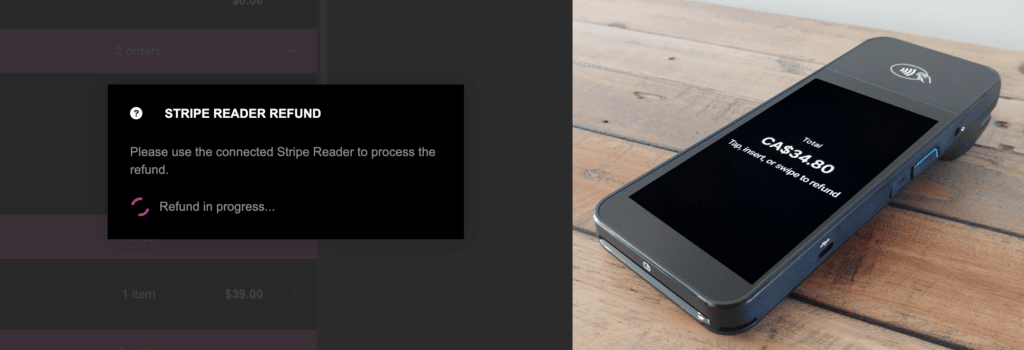
Verifone P400 Remboursements #
Si vous avez initialement traité le paiement par l'intermédiaire d'un Verifone P400 et que la carte originale doit être présentée, un message d'avertissement s'affiche. demande de remboursement sera envoyé à l'appareil connecté et le FooEvents POS app attendra jusqu'à ce que le remboursement soit effectué avec succès.