Szenario
Ein Veranstaltungsunternehmen plant eine 2-tägige virtuelle Konferenz, die mit Hilfe von Vergrößern Webinare und Sitzungen. Es sind 2 Webinare an zwei Tagen geplant. Außerdem werden sie eine offene Diskussion veranstalten, bei der die Teilnehmer über ein Zoom-Meeting miteinander kommunizieren können.
Wenn ein Teilnehmer den Zugang zur virtuellen Konferenz erwirbt, muss Folgendes geschehen:
- Die Teilnehmer müssen automatisch für jedes Zoom-Webinar sowie für das Zoom-Meeting vorregistriert werden
- Die Teilnehmer müssen eine Bestätigung der Zoom-Webinare und der Meeting-Anmeldung erhalten (Meeting-ID, Beitrittslink, Zeiten usw.)
- Die Teilnehmer müssen Zugang zu exklusiven Kursinhalten erhalten
- Webinare, die Fragen und Antworten unterstützen und automatisch aufgezeichnet werden müssen
Hier ist ein Beispiel für ein solches Ereignis: Virtuelle Konferenz
Dieses Hilfedokument geht davon aus, dass Sie bereits über FooEvents und WooCommerce installiert auf einem WordPress Website und haben ein grundlegendes Verständnis davon, wie FooEvents funktioniert. Wenn Sie neu bei FooEvents sind, sollten Sie unsere Erste Schritte Leitfaden, der Ihnen den Einstieg erleichtert.
Verwendete Produkte
Dieses besondere Szenario erfordert, dass die wichtigsten FooEvents für WooCommerce Plugin und FooEvents Mehrtägig PluginUnsere Zoom-Integration wird jedoch auch häufig mit dem FooEvents Benutzerdefinierte Teilnehmerfelder Plugin, um zusätzliche benutzerdefinierte Felder hinzuzufügen.
Zoom-Einstellung
FooEvents ermöglicht es Ihnen, Tickets für virtuelle Veranstaltungen zu verkaufen, indem Sie sich über die Zoom-API sicher mit Ihrem Zoom-Konto verbinden und automatisch Teilnehmer für einmalige oder wiederkehrende Zoom-Meetings oder Webinare vorregistrieren, sobald die Bestellung abgeschlossen ist.
Wenn Sie noch kein Zoom-Konto haben, melden Sie sich bitte für ein kostenpflichtiges Konto an hier. Ein Pro-Konto (oder höher) ist erforderlich, um die Zoom REST API zu nutzen. Um Webinare zu planen, benötigen Sie zusätzlich die Video-Zusatzmodul für Webinare angeboten von Zoom.
In diesem Beispiel werden wir zwei separate Zoom-Webinare und ein Zoom-Meeting planen. Jede Sitzung wird wie folgt konfiguriert:
| Virtuelle Konferenz - Tag 1 | Mai 01, 2022. 10:00 Uhr bis 14:00 Uhr PDT (Webinar) |
|---|---|
| Virtuelle Konferenz - Tag 2 | 02. Mai 2022. 11:00 Uhr bis 15:00 Uhr PDT (Webinar) |
| Offene Diskussion | 02. Mai 2022. 4:00 Uhr bis 18:00 Uhr PDT (Sitzung) |
Stellen Sie sicher, dass Sie die folgenden Optionen bei der Erstellung der Webinare aktivieren:
- Anmeldung > Erforderlich
- Webinar-Optionen > FRAGEN UND ANTWORTEN
- Webinar-Optionen > Das Webinar automatisch aufzeichnen
Das ist wichtig: Ein Gastgeber kann immer nur ein Meeting/Webinar gleichzeitig veranstalten. Wenn Ihre Meetings/Webinare gleichzeitig stattfinden, geben Sie bitte für jedes Meeting/Webinar einen anderen Gastgeber an.
Um automatisch Teilnehmer für Meetings zu registrieren, müssen Sie Ihre Website mit Zoom verbinden. Dies geschieht über die Zoom-API. Bitte folgen Sie diese Anleitungen um die Zoom-API-Schlüssel zu generieren, und fügen Sie sie in die FooEvents-Integrationseinstellungen.

Einrichtung
Ein Ereignis erstellen #
Gehe zu Produkte > Produkt hinzufügen im Hauptmenü und füllen Sie die Standardproduktfelder wie Titel, Text, Beschreibung, Tags, Kategorien, Bild und Galerie nach Bedarf aus.
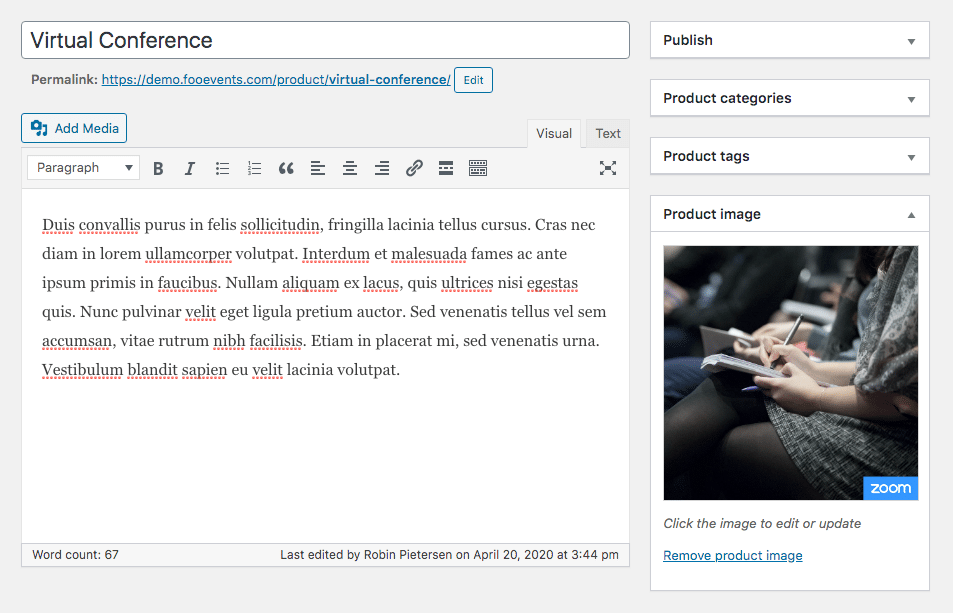
Allgemein #
Gehe zu Produktdaten > Allgemein
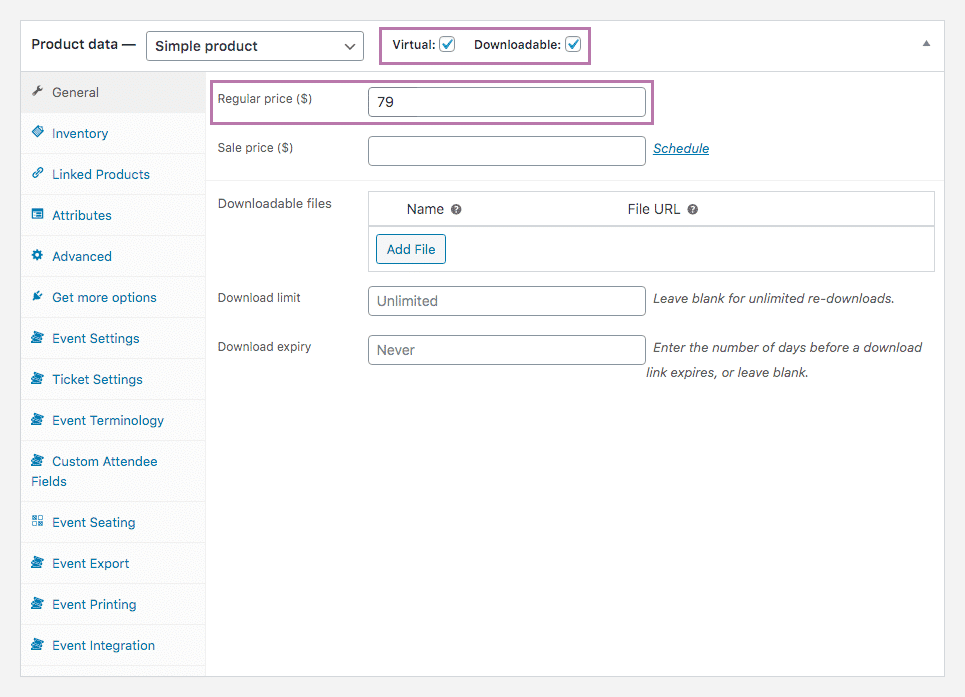
Stellen Sie das Produkt auf Virtuell und Herunterladbar. Dies ist erforderlich, um sicherzustellen, dass die Tickets und Teilnehmer automatisch erstellt werden, wenn die Zahlung eingegangen ist und der Auftragsstatus auf "abgeschlossen" geändert wird.
Legen Sie den Preis mit der Taste Regulärer Preis Feld.
Bestandsaufnahme #
Gehe zu Produktdaten > Bestandsaufnahme
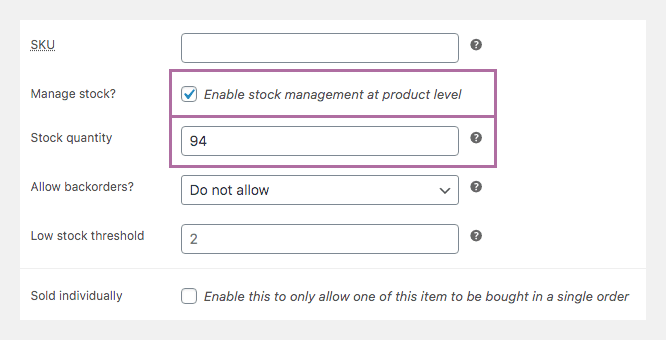
Legen Sie die Anzahl der verfügbaren Plätze über das Feld Bestandsmenge fest.
Terminologie der Ereignisse #
Gehe zu Produktdaten > Terminologie der Ereignisse
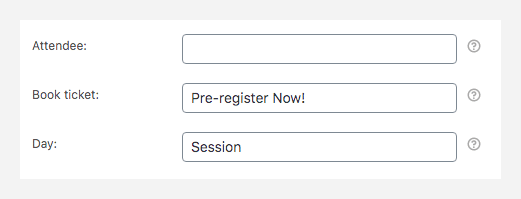
In diesem Abschnitt können Sie die Begriffe zur Beschreibung der Tage, der Teilnehmer und der Anmeldeschaltfläche ändern.
Wir müssen sowohl ein Webinar als auch eine Besprechung, die am gleichen Tag stattfinden, miteinander verknüpfen. Um dies besser zu ermöglichen, ändern wir den Begriff 'Tag zu 'Sitzung. Wir können zwei Sitzungen haben, die am selben Tag geplant sind. Sie werden dann als Sitzung 2 und Sitzung 3 und nicht als Tag 2 und Tag 3 angezeigt.
Bitte beachten Sie, dass die Tag wird nur angezeigt, wenn die Option FooEvents Mehrtägig Plugin installiert ist.
Ereignis-Einstellungen #
Gehe zu Produktdaten > Ereignis-Einstellungen
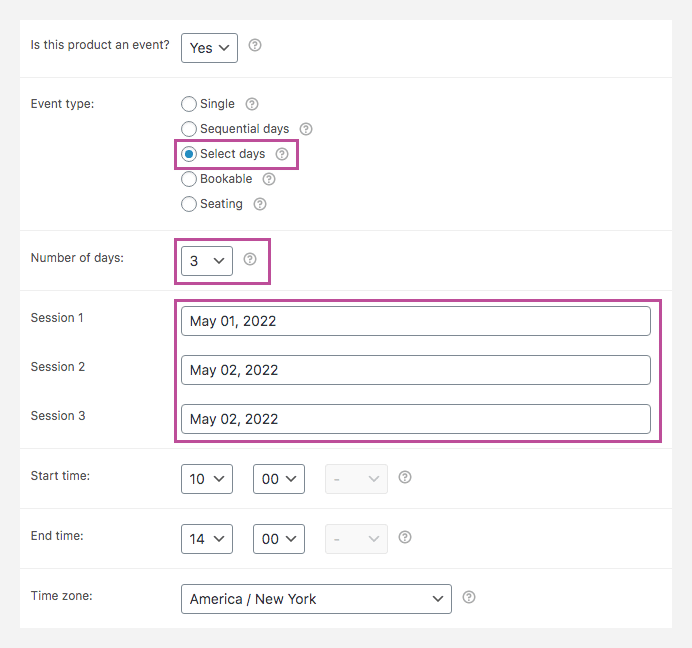
Um die Ereignisfunktionalität zu aktivieren, setzen Sie den 'Ist dieses Produkt ein Ereignis?Dropdown-Menü auf 'Ja'. Füllen Sie die übrigen Felder entsprechend Ihrer Veranstaltung aus.
Die Verwendung des FooEvents Mehrtägig Plugin werden wir dieses Produkt mit mehreren Webinaren und Meetings verknüpfen, wobei die Teilnehmer automatisch für jedes Ereignis registriert werden. Setzen Sie die Veranstaltungstyp zu Tage auswählen und setzen Sie die Anzahl der Tage auf 3 setzen (1 Tag für jede Sitzung). Legen Sie das Startdatum für jede Sitzung in den drei Datumsfelder die erscheinen. Auf diese Weise ist es möglich, verschiedene Webinare/Sitzungen mit jeder Sitzung zu verknüpfen.
Ticket-Einstellungen #
Gehe zu Produktdaten > Ticket-Einstellungen
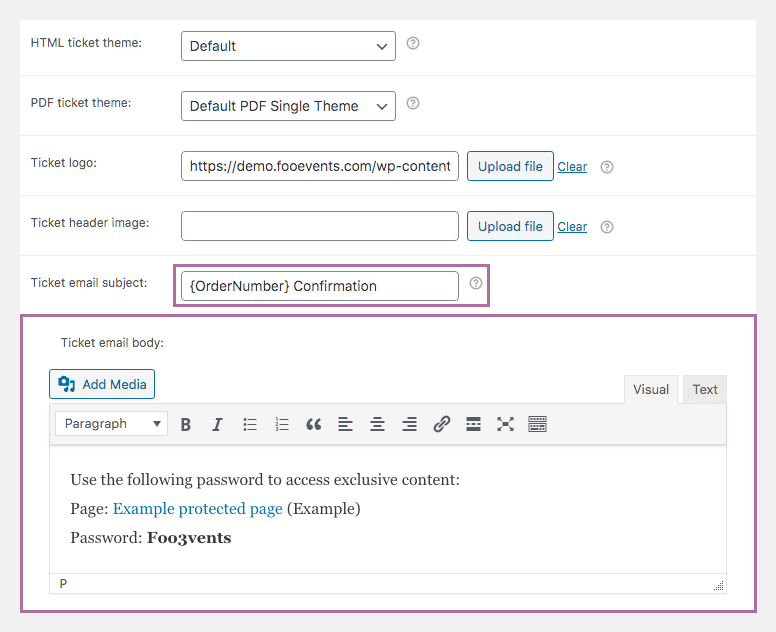
Das Ticket, das die Teilnehmer bei der Anmeldung erhalten, dient als Bestätigung, dass ihr Platz gebucht wurde. Wenn ein Teilnehmer den Zugang zur virtuellen Konferenz erwirbt, erhält er auch eine Bestätigungs-E-Mail von Zoom, die Informationen zu den Sitzungen enthält - einschließlich der Zugangsdaten.
Sie können den Betreff der Ticket-E-Mail ändern, indem Sie die Betreff der Ticket-E-Mail Feld.
Feld. Wenn Sie zusätzliche Informationen übermitteln möchten, die nur von den Teilnehmern gesehen werden können, können Sie das Feld Text der Ticket-E-Mail Feld zu tun. Dies ist ein idealer Ort, um den Schülern Links zu exklusiven Inhalten anzubieten, wie im obigen Screenshot dargestellt. Besuchen Sie die Passwortgeschützte Seiten wie Sie passwortgeschützte Bereiche erstellen können.
Integration von Ereignissen #
Gehe zu Produktdaten > Integration von Ereignissen
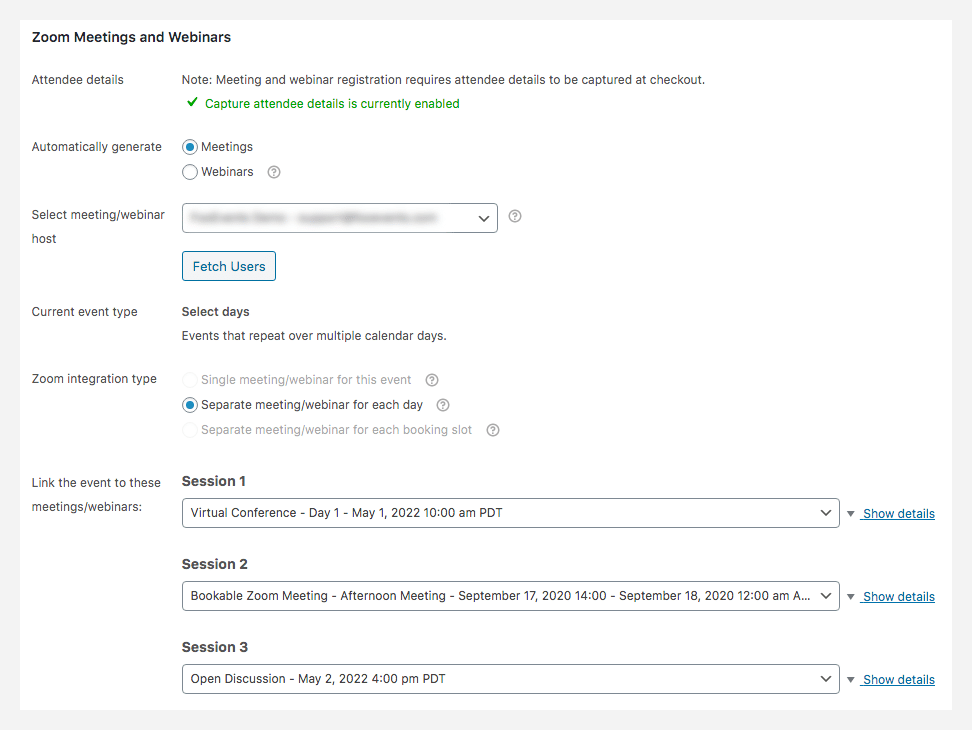
Für jede Sitzung, die mit den Einstellungen für mehrere Tage erstellt wurde, wird die Integration von Ereignissen wird eine Liste von Webinaren/Besprechungen angezeigt, die in Ihrem Zoom-Konto geplant wurden. Wählen Sie die entsprechenden Webinare und Meetings aus den Dropdown-Listen und stellen Sie sicher, dass automatische Teilnehmerregistrierung für jeden aktiviert ist. Wenn die automatische Teilnehmerregistrierung nicht aktiviert ist, klicken Sie auf den Link 'Aktivieren Sie die automatische Teilnehmerregistrierung für alle Veranstaltungen', dies zu tun.
Sie können jetzt Speichern Sie und veröffentlichen. Ihre Veranstaltung.
Verwendung
Sie können ein Beispiel für eine Virtuelle Konferenz in der oben dargestellten Konfiguration. Wenn Sie den Zugang zu dieser Demo-Veranstaltung erwerben, werden Sie automatisch für zwei Zoom-Webinare vorregistriert, die an verschiedenen Tagen stattfinden, sowie für ein Zoom-Meeting, das kurz nach dem zweiten Webinar stattfindet. Sie erhalten eine Bestätigungs-E-Mail sowie alle Informationen, die Sie für die Teilnahme an der virtuellen Konferenz und den Zugang zu exklusivem Material benötigen.
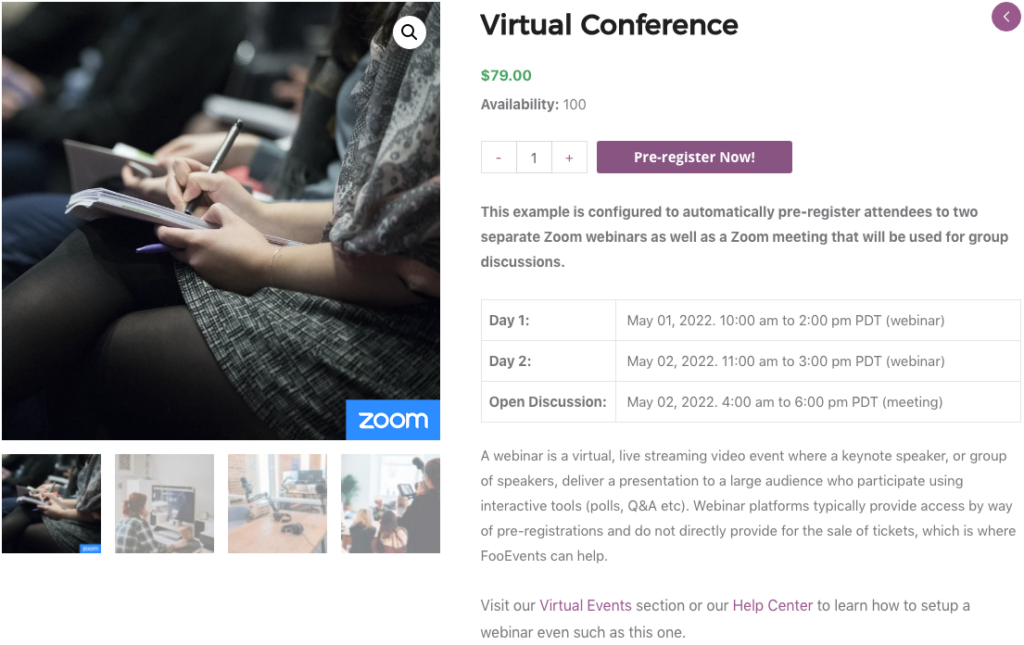
Fragen und Feedback
Haben Sie eine Frage, bevor Sie kaufen? Bitte sich melden
Sie haben bereits gekauft und benötigen Unterstützung? Kontakt zu unserem Support-Team