FooEvents vous permet de vendre des billets sur votre propre site WordPress pour des événements physiques et/ou virtuels en vous connectant de manière sécurisée à votre compte Zoom via l'API Zoom et en pré-enregistrant automatiquement les participants pour des réunions et webinaires Zoom ponctuels ou récurrents une fois la commande terminée.
Un webinaire est un événement vidéo virtuel, diffusé en direct, au cours duquel un orateur principal, ou un groupe d'orateurs, fait une présentation à un large public qui participe à l'aide d'outils interactifs (sondages, questions-réponses, etc.). Webinaires vidéo Zoom est un complément optionnel à la fonctionnalité de vidéoconférence de Zoom qui vous permet d'organiser des événements en ligne avec jusqu'à 10 000 participants vidéo interactifs.
Si vous avez déjà vendu des billets pour un événement physique en utilisant FooEvents, vous pouvez encore convertir votre événement en événement virtuel ou donner aux participants l'accès à une réunion ou à un webinaire. Cliquez ici pour accéder à la section correspondante.
Voir des exemples des deux gratuit et commercial événements virtuels qui démontrent comment vous pouvez utiliser la fonctionnalité standard de Zoom meeting ou la fonctionnalité complémentaire de webinar en fonction de vos besoins. cas d'utilisation.
Sections #
- Exigences
- Générer des informations d'identification OAuth de serveur à serveur
- Migrer de JWT à OAuth
- Programmation de réunions Zoom et de webinaires
- Lier un événement à une réunion ou un webinaire Zoom
- Générer automatiquement des réunions et des webinaires Zoom
- Événements de plusieurs jours
- Événements réservables
- Exigences relatives à l'état de la commande
- Gestion des stocks
- Afficher les détails de la réunion/du webinaire sur les billets
- Ajouter les détails de la réunion/du webinaire au calendrier
- Convertir les événements physiques en événements virtuels
- Ajouter les détails de la réunion/du webinaire aux billets existants
Exigences
-
- FooEvents pour WooCommerce (1.11.27+)
- FooEvents Plusieurs jours (obligatoire pour les événements récurrents)
- FooEvents Réservations (obligatoire pour les événements réservables)
- Compte Zoom (plan payant requis)
- Module complémentaire pour les webinaires vidéo Zoom (obligatoire pour les webinaires)
Générer des informations d'identification OAuth de serveur à serveur
Après avoir acheté un Plan zoom et a ajouté l'option complément au webinaire (uniquement nécessaire si vous organisez des webinaires), vous devrez générer Identifiants OAuth de serveur à serveur afin de lier votre compte Zoom à FooEvents. Ce processus unique est facile et devrait vous prendre moins de 5 minutes.
1. Se connecter à l'espace Zoom App Marketplace en utilisant les mêmes données de compte que celles que vous utilisez pour accéder à votre Compte Zoom.
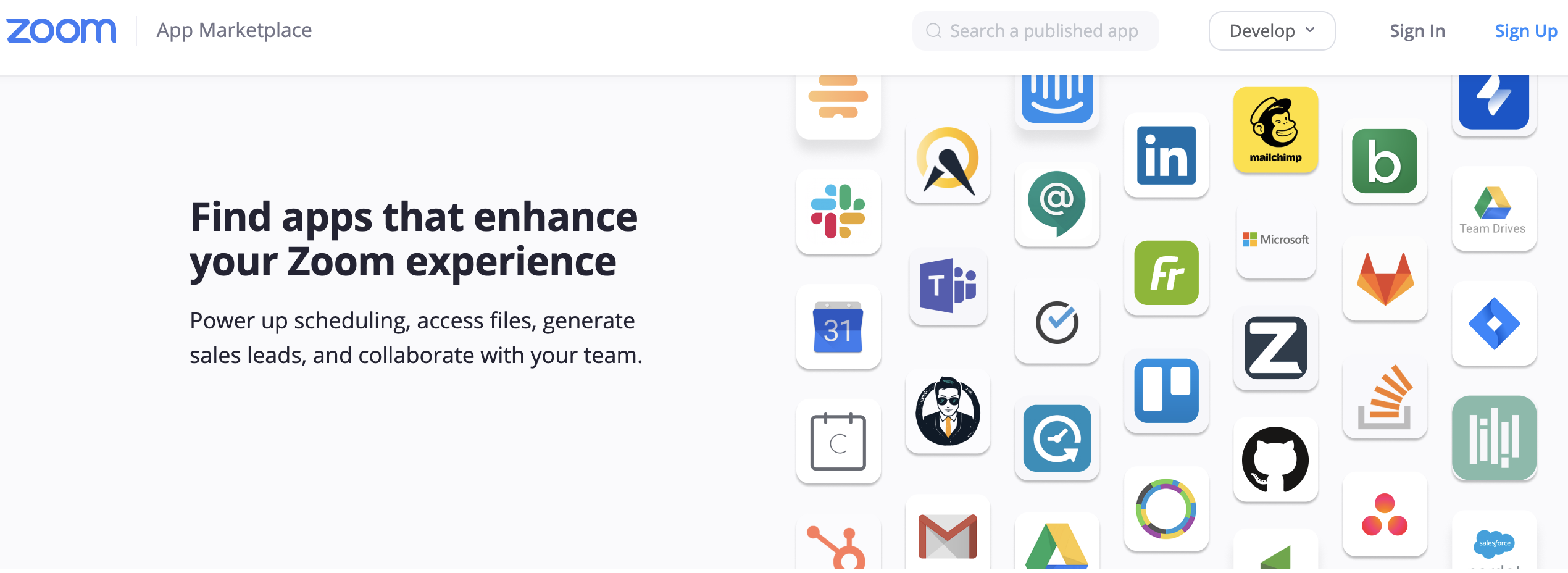
2. Cliquez sur le menu déroulant intitulé Développer dans la partie supérieure droite de l'écran et sélectionnez Création d'une application serveur à serveur.
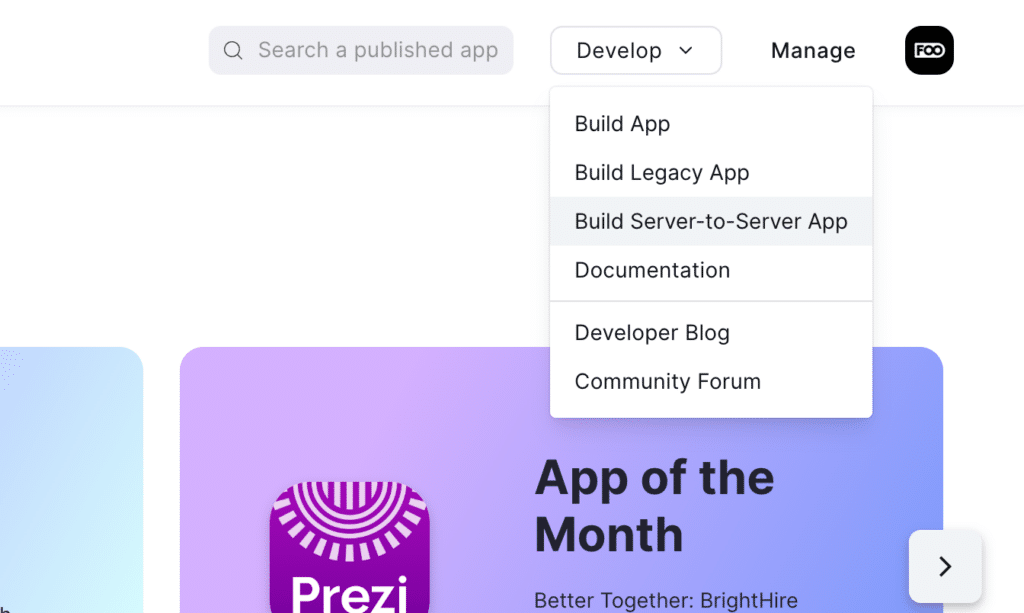
3. Entrez un nom pour votre nouvelle application Zoom Server-to-Server et cliquez sur Créer.
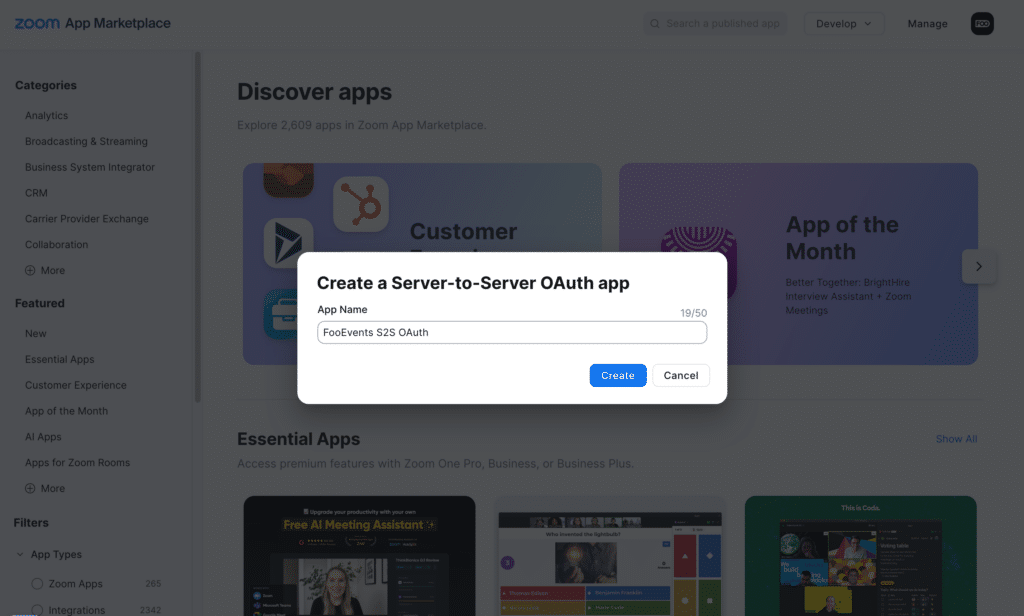
4. Vous verrez un écran contenant les informations d'identification OAuth nouvellement créées pour ID du compte, Identifiant du client et Secret du client. Vous aurez besoin de ces informations plus tard pour terminer la configuration de l'intégration de Zoom avec FooEvents.
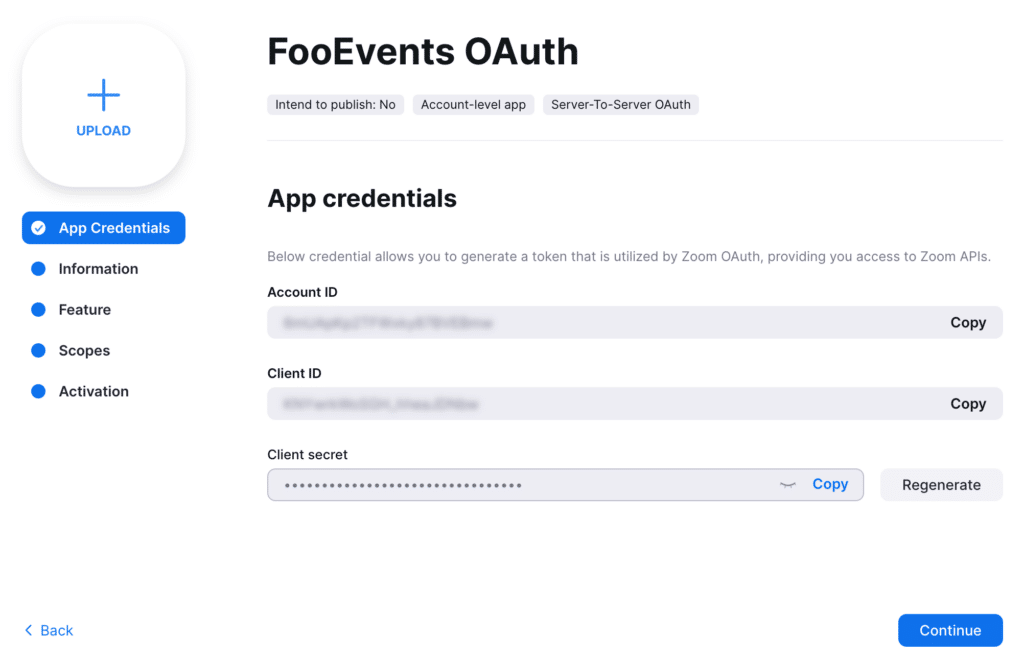
5. Cliquez sur l'icône Continuer pour aller à la page d'accueil de la Informations et fournissez quelques informations de base sur votre application. Note : Ces champs sont requis mais les détails sont les suivants non affiché n'importe où et ils n'ont pas besoin d'être une valeur spécifique pour que l'intégration fonctionne avec FooEvents.
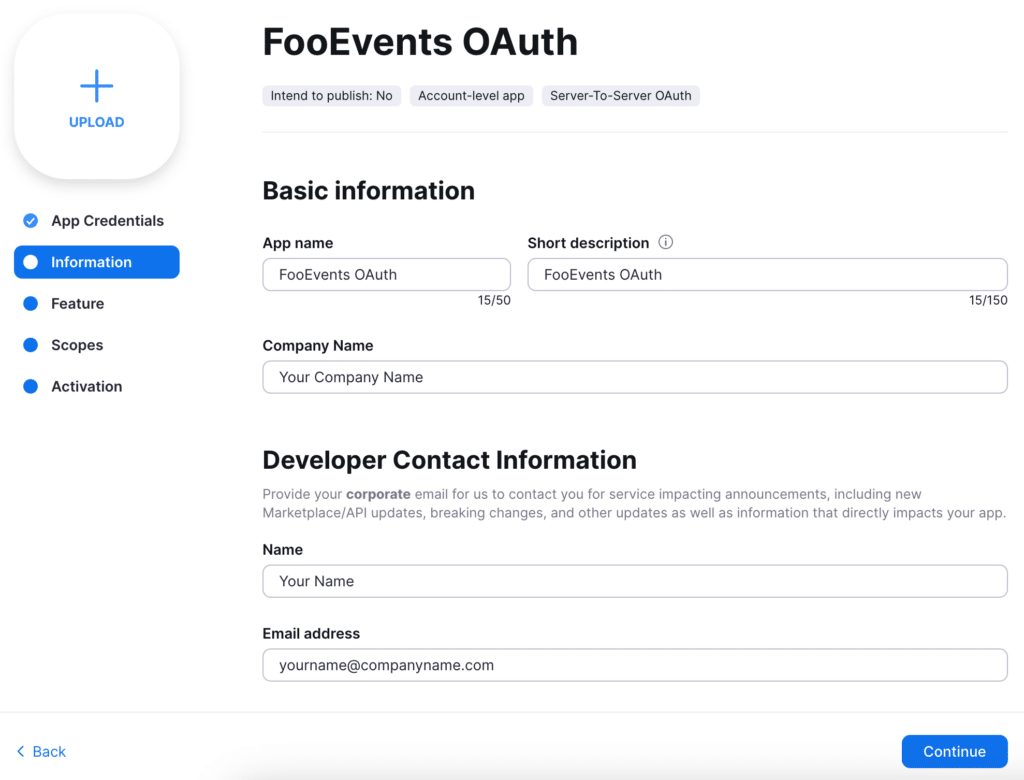
6. Cliquez sur le bouton Champ d'application pour spécifier les parties de l'API Zoom auxquelles l'application OAuth doit avoir accès.
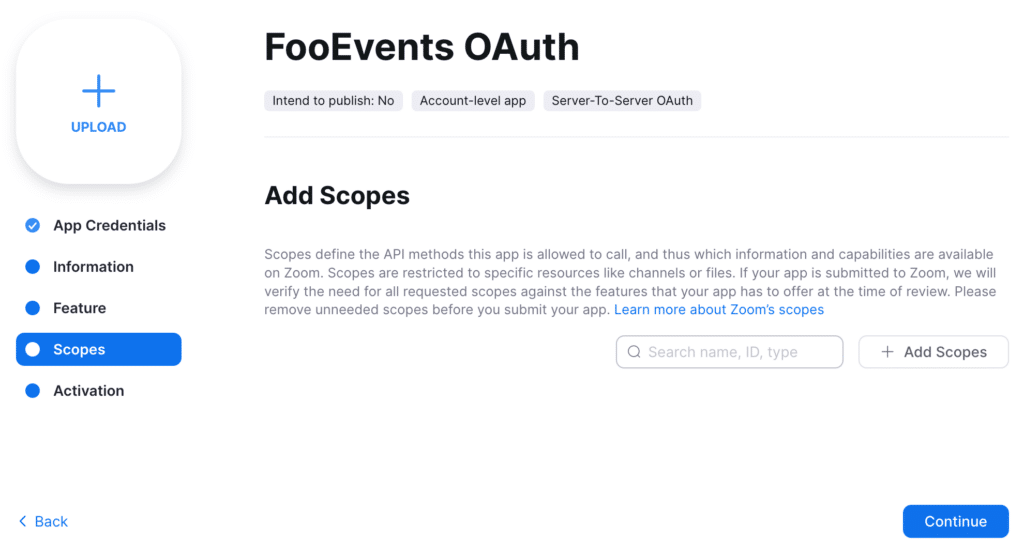
Cliquez sur le bouton + Ajouter des champs d'application pour ajouter les champs d'application suivants à votre application OAuth.
Conseil : Étant donné qu'il peut y avoir un grand nombre de champs d'application à sélectionner en fonction de votre cas d'utilisation, un moyen simple de les sélectionner est de copier le champ d'application valeur du champ d'application dans la barre de recherche, puis sélectionnez la case à cocher.
- Réunion
- Élargir Voir toutes les réunions d'utilisateurs et sélectionnez les champs d'application suivants pour les réunions sur votre propre compte Zoom :
Champ d'application Description Valeur du champ d'application Voir les réunions d'un utilisateur réunion:lire:liste_réunions:admin Consulter les inscrits à une réunion réunion:lire:liste_inscriptions:admin Voir une réunion réunion:lire:réunion:admin - Élargir Visualiser et gérer toutes les réunions d'utilisateurs et sélectionnez les champs d'application suivants pour les réunions sur votre propre compte Zoom :
Champ d'application Description Valeur du champ d'application Mise à jour d'une réunion réunion:mise à jour:réunion:admin Mettre à jour le statut d'inscription d'un participant à une réunion meeting:update:registrant_status:admin Créer une réunion pour un utilisateur réunion:écrire:réunion:admin Ajouter un participant à une réunion meeting:write:registrant:admin - Si vous avez sous-comptes sur votre compte Zoom, développez Consulter et gérer les réunions d'utilisateurs du sous-compte et sélectionnez les champs d'application suivants pour les réunions sur les sous-comptes :
Champ d'application Description Valeur du champ d'application Voir les réunions d'un utilisateur réunion:lire:liste_réunions:maître Consulter les inscrits à une réunion meeting:read:list_registrants:master Voir une réunion réunion:lire:réunion:maître Mise à jour d'une réunion réunion:mise à jour:réunion:master Mettre à jour le statut d'inscription d'un participant à une réunion meeting:update:registrant_status:master Créer une réunion pour un utilisateur réunion:écrire:réunion:maître Ajouter un participant à une réunion meeting:write:registrant:master - Webinaire
- Élargir Voir tous les webinaires pour les utilisateurs et sélectionnez les champs d'application suivants pour les webinaires sur votre propre compte Zoom :
Champ d'application Description Valeur du champ d'application Voir les inscrits à un webinaire webinar:read:list_registrants:admin Voir les webinaires d'un utilisateur webinaire:lire:liste_webinaires:admin Visionner un webinaire webinaire:lire:webinaire:admin - Élargir Visualiser et gérer tous les webinaires des utilisateurs et sélectionnez les champs d'application suivants pour les webinaires sur votre propre compte Zoom :
Champ d'application Description Valeur du champ d'application Mettre à jour le statut d'inscription d'une personne inscrite à un webinaire webinar:update:registrant_status:admin Mettre à jour un webinaire webinaire:mise à jour:webinaire:admin Ajouter une personne à un webinaire webinar:write:registrant:admin Créer un webinaire pour un utilisateur webinar:write:webinar:admin - Si vous avez sous-comptes sur votre compte Zoom, développez Visualiser et gérer les webinaires des utilisateurs du sous-compte et sélectionnez les champs d'application suivants pour les webinaires sur les sous-comptes :
Champ d'application Description Valeur du champ d'application Voir les inscrits à un webinaire webinar:read:list_registrants:master Voir les webinaires d'un utilisateur webinar:read:list_webinars:master Visionner un webinaire webinaire:lire:webinaire:master Mettre à jour le statut d'inscription d'une personne inscrite à un webinaire webinar:update:registrant_status:master Mettre à jour un webinaire webinaire:mise à jour:webinaire:master Ajouter une personne à un webinaire webinar:write:registrant:master Créer un webinaire pour un utilisateur webinar:write:webinar:master - Utilisateur
- Élargir Voir toutes les informations sur l'utilisateur et sélectionnez les champs d'application suivants :
Champ d'application Description Valeur du champ d'application Voir les utilisateurs user:read:list_users:admin Voir un utilisateur user:read:user:admin - Si vous avez sous-comptes sur votre compte Zoom, développez Consulter et gérer les informations relatives à l'utilisateur du sous-compte et sélectionnez les champs d'application suivants :
Champ d'application Description Valeur du champ d'application Voir les utilisateurs user:read:list_users:master Voir un utilisateur user:read:user:master
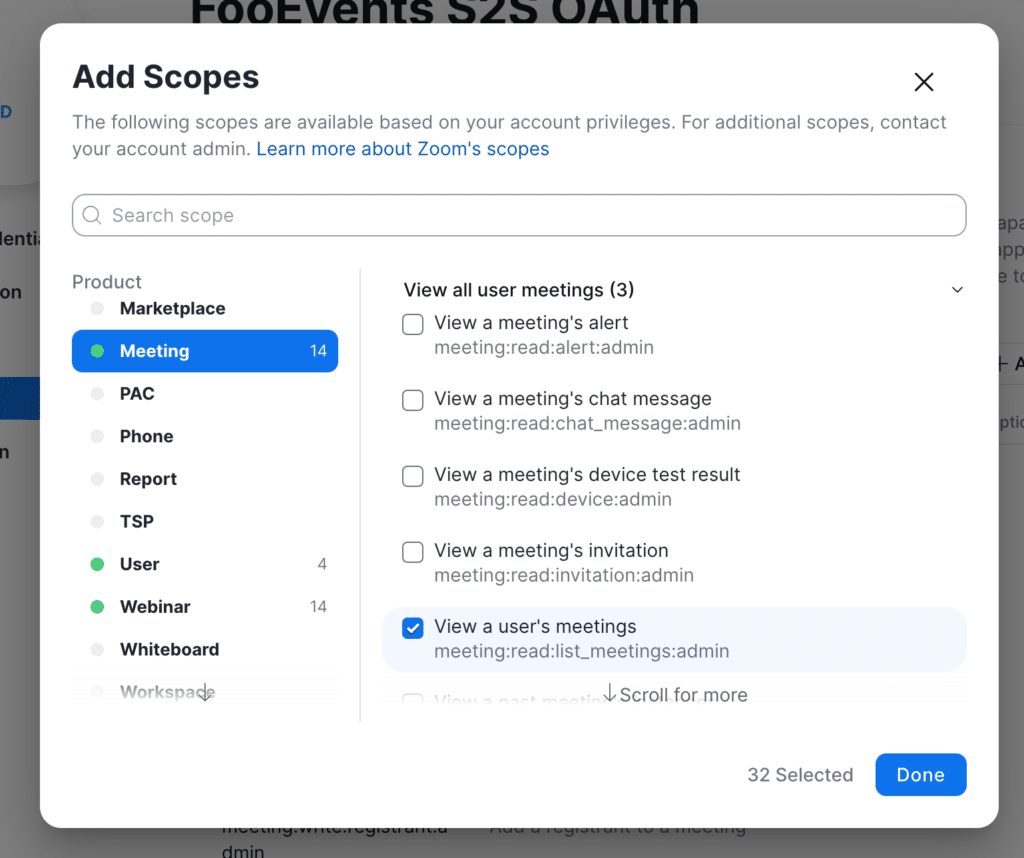
Cliquez sur le bouton Terminé pour revenir à l'écran Scopes où vous verrez les champs d'application nouvellement ajoutés. Remarque : Vous ne pas doit fournir une description de la manière dont l'application entend utiliser les champs d'application dans le cadre de l'accord de coopération. Champ d'application Description section.
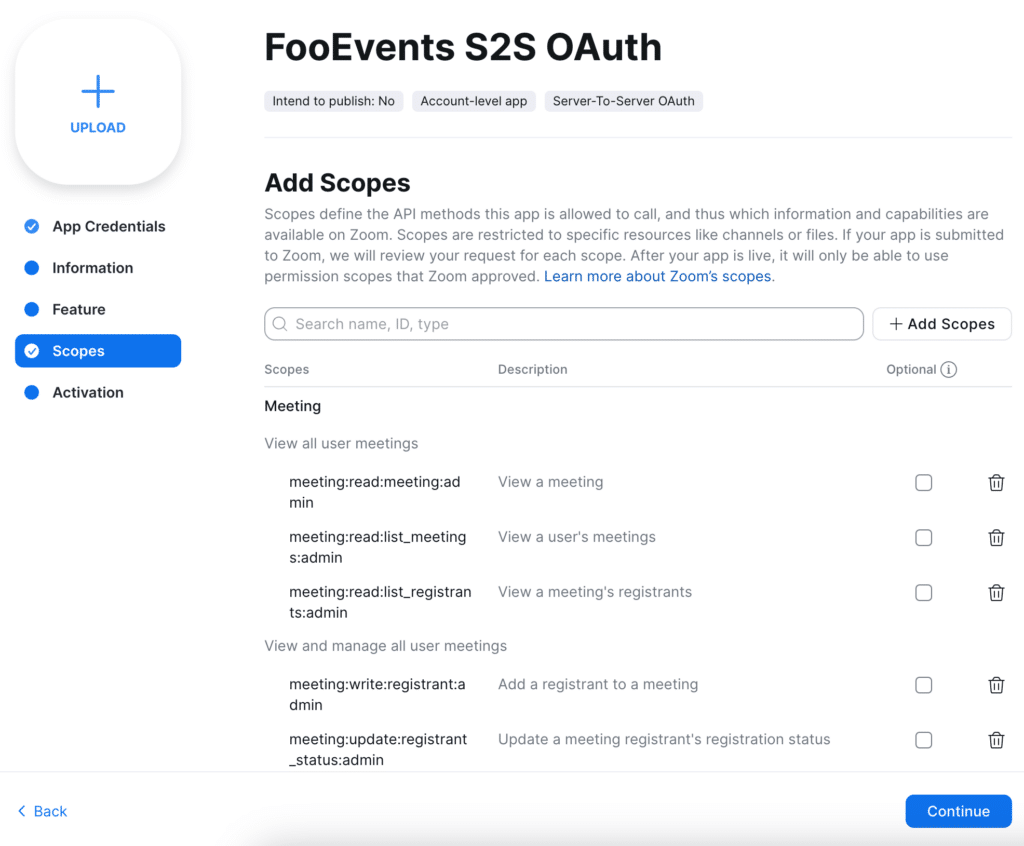
7. Cliquez sur le bouton Continuer pour aller à la page d'accueil de la Activation où vous activerez la fonction Application OAuth.
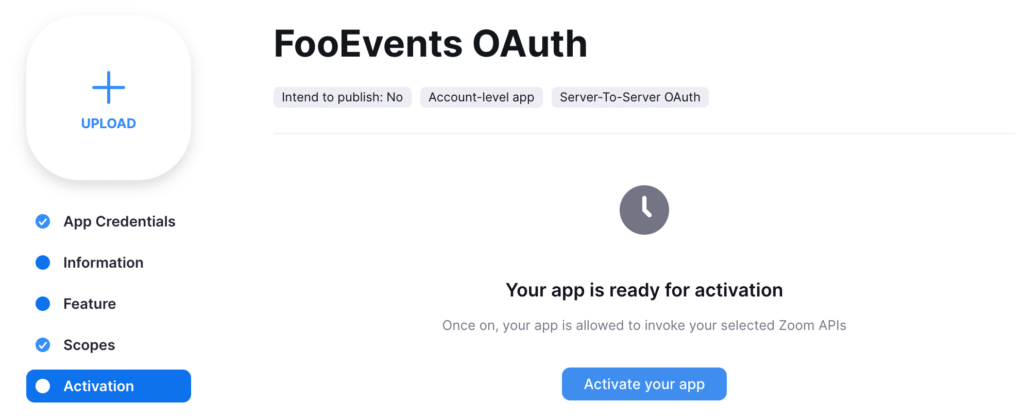
Cliquez sur le bouton Activez votre application pour activer votre Application OAuth serveur à serveur.
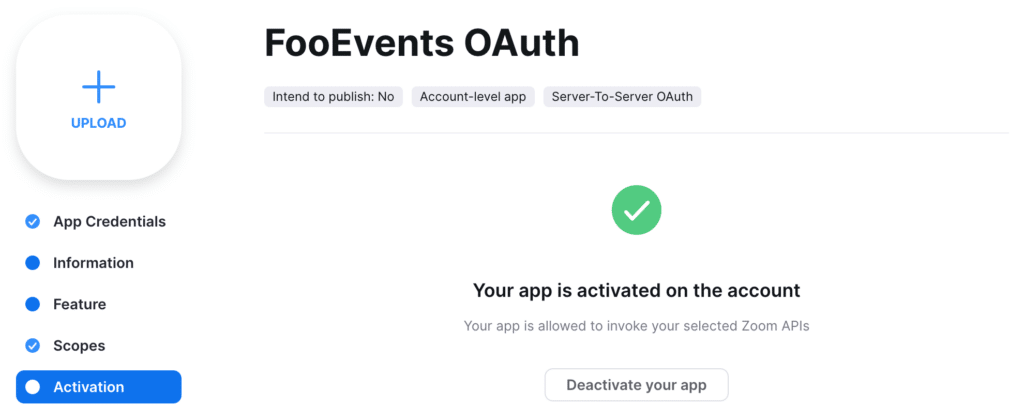
8. Retournez à la page Références de l'application Copiez l'onglet ID du compte, Identifiant du client et Secret du client et collez les valeurs dans les cases correspondantes de l'écran Réunions et webinaires Zoom qui se trouve dans la section Intégration onglet dans FooEvents Réglages.
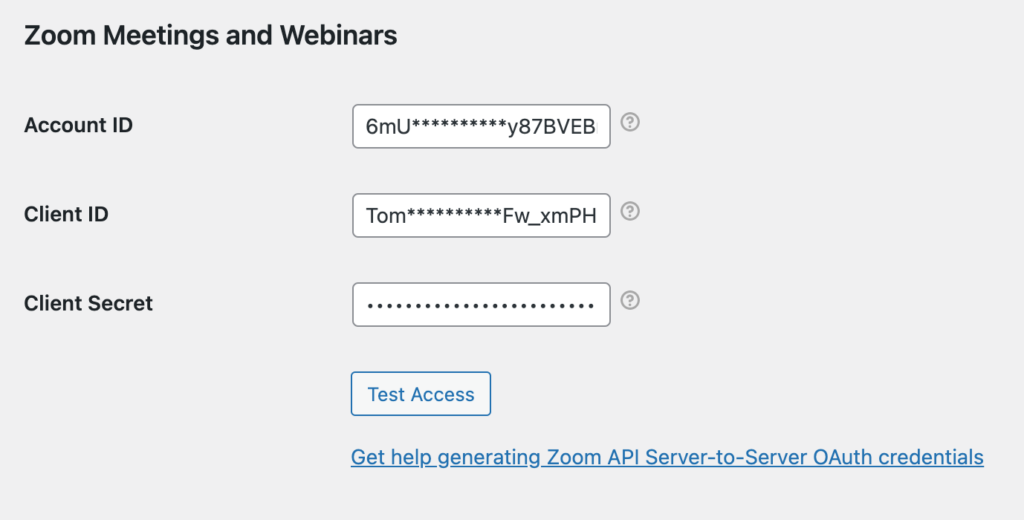
9. Cliquez sur le bouton Accès aux tests pour confirmer que FooEvents est capable de se connecter à votre compte Zoom. Si tout est configuré correctement, vous devriez voir un message de confirmation indiquant que FooEvents a pu se connecter à votre compte Zoom avec succès.
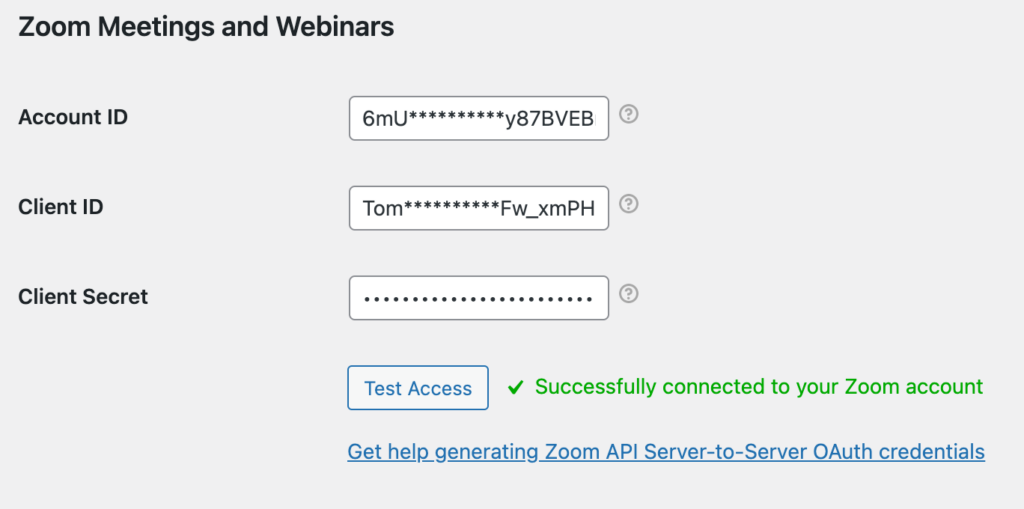
10. Dans ce étape facultative vous pouvez Recherche d'utilisateurs qui sont liés à votre compte Zoom afin de gérer qui réunions/webinaires s'affichera sur l'écran Intégration en fonction de l'onglet utilisateurs/hôtes qui les a créés. Le paramètre par défaut est seulement afficher les réunions/webinaires pour l'utilisateur qui a généré la demande. Identifiants OAuth de serveur à serveur. La deuxième option est utile si vous avez plusieurs hôtes sur votre compte Zoom et vous souhaitez restreindre les réunions/webinaires visibles dans FooEvents.
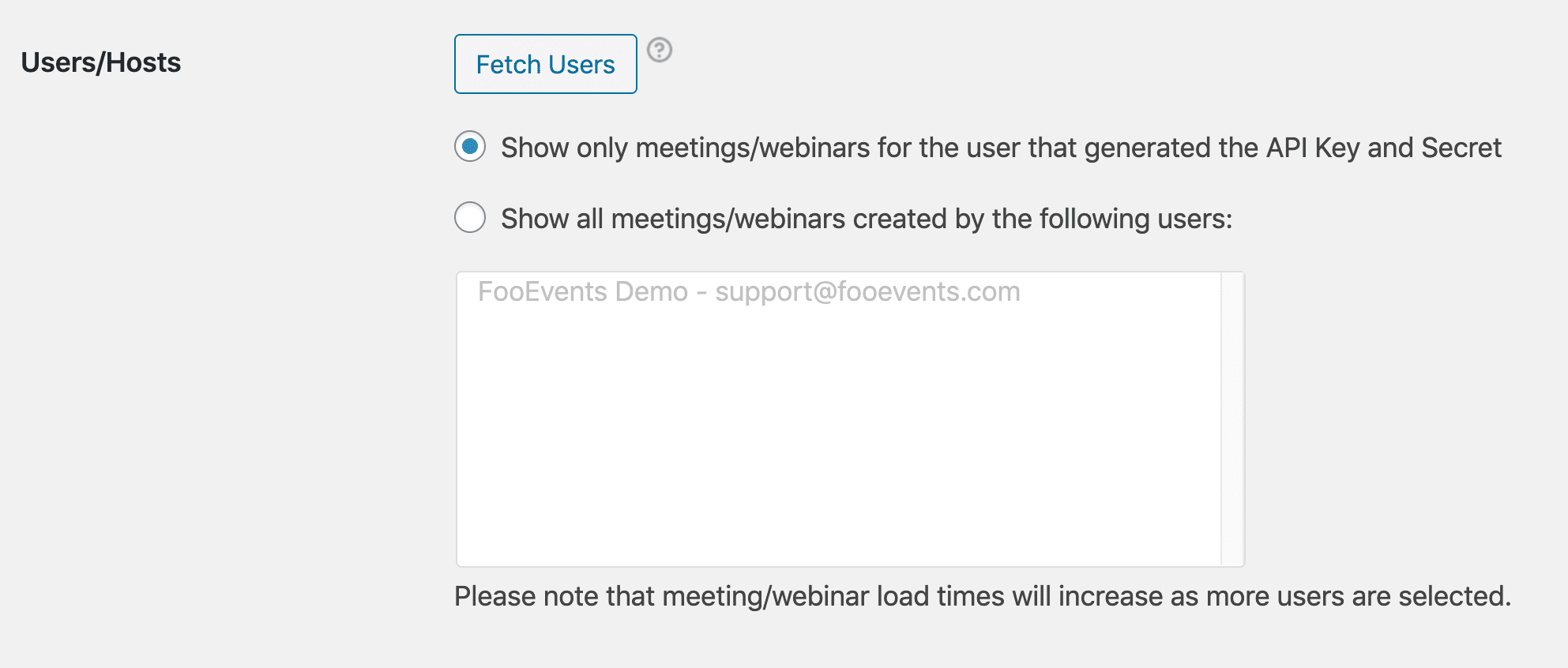
Migrer de JWT à OAuth #
Si vous avez déjà utilisé un Clé API JWT et secret pour intégrer FooEvents avec Zoom, veuillez noter que sur 1er juin 2023 Zoom va déprécier (interrompre) l'application Type d'application JWT en faveur de la Type d'application OAuth serveur à serveur. Sur le site Paramètres d'intégration FooEvents dans votre tableau de bord d'administration de WordPress, vous verrez toujours les paramètres pour le Clé API JWT et secret ainsi que la informations d'identification OAuth de serveur à serveur. Après avoir suivi les étapes ci-dessus pour générer des informations d'identification OAuth de serveur à serveur et que vous avez testé que votre site peut se connecter avec succès à Zoom en utilisant l'option Informations d'identification OAuthvous pouvez effacer en toute sécurité les valeurs saisies pour le paramètre Clé API JWT et secret.
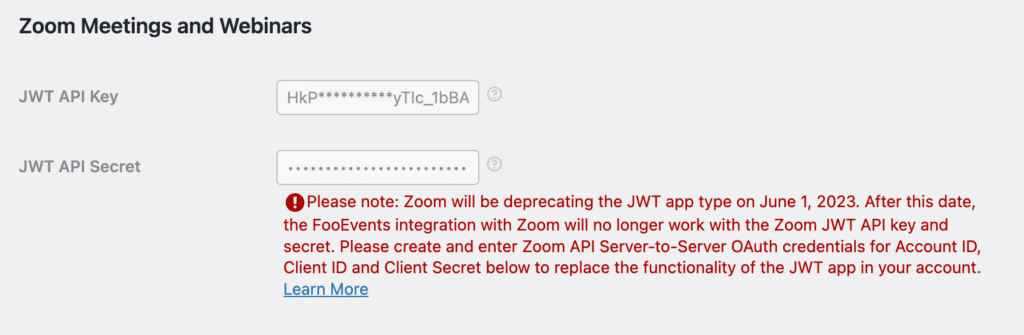
Une fois que vous avez effacé les valeurs des Clé API JWT et secretces paramètres ne s'afficheront plus sur l'écran de l'appareil. Onglet Intégration. Si vous n'utilisiez l'application JWT que pour l'intégration FooEvents, vous pouvez maintenant désactiver l'application JWT. Application JWT dans votre Zoom App Marketplace en cliquant sur Gérer en haut de l'écran.
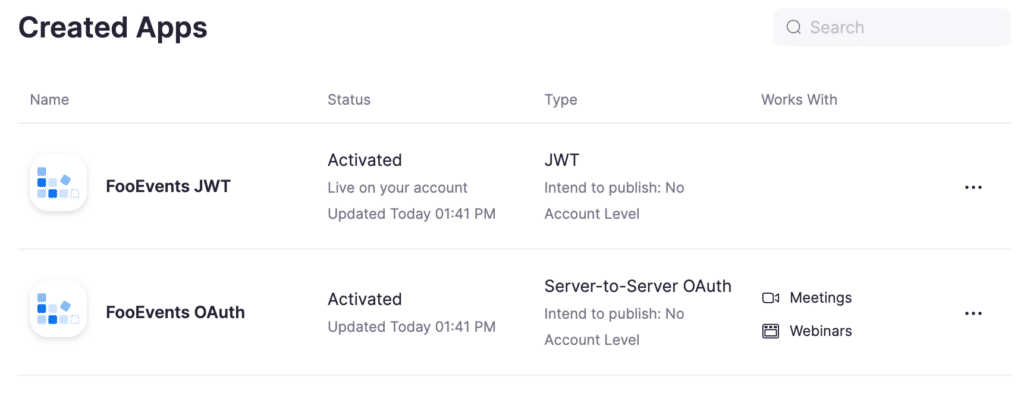
Sélectionnez l'option Application JWT à partir de la liste et naviguer jusqu'au Activation tabulation.
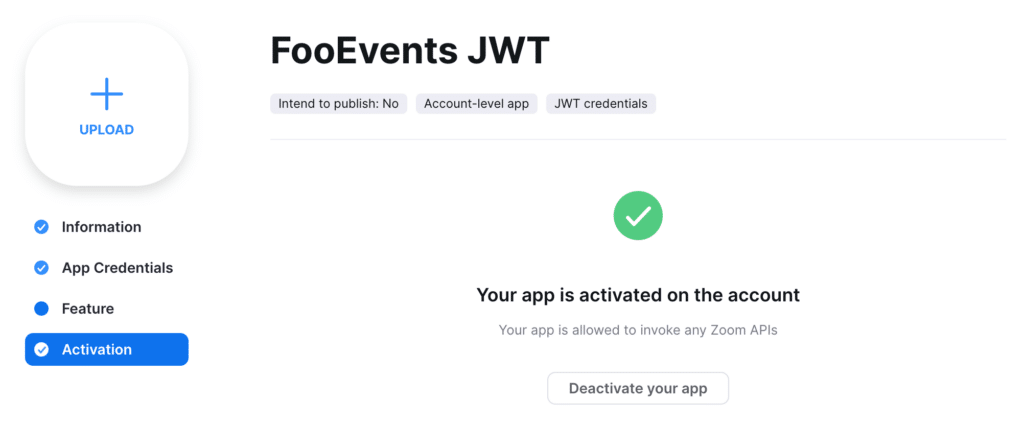
Cliquez sur le bouton Désactiver votre application pour désactiver la fonction Application JWT. L'application ne pourra plus invoquer les API de Zoom.
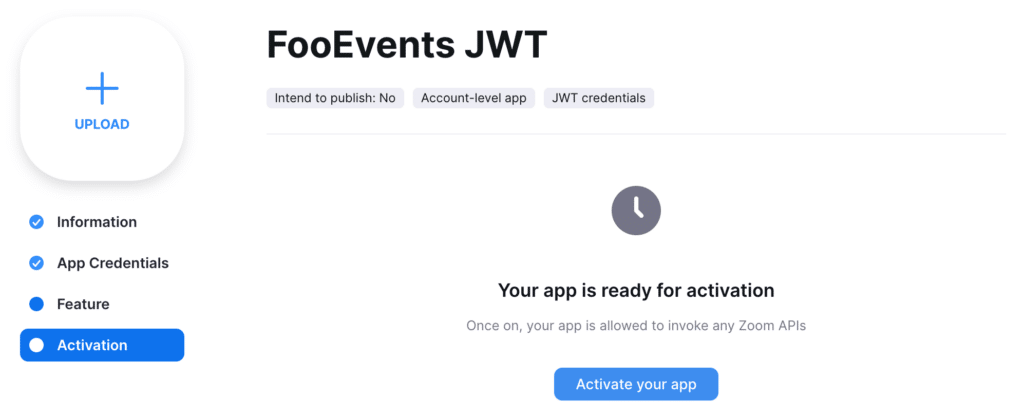
Programmation de réunions Zoom et de webinaires
Si vous avez déjà un existant Réunion Zoom ou webinaire que vous créées et programmées dans votre compte Zoomvous pouvez l'associer à votre événement en suivant les instructions ci-dessous sur lier un événement à une réunion ou à un webinaire Zoom existant. Si vous n'avez pas de réunions Zoom ou de webinaires existants que vous souhaitez lier à vos événements, FooEvents peut les générer automatiquement pour vous en suivant les instructions sur le site suivant générer automatiquement des réunions Zoom et des webinaires.
Vous pouvez soit créer un réunion unique/webinaire ou un réunion récurrente/webinaire. Si vous avez créé une réunion/webinaire récurrente, les participants seront automatiquement inscrits pour y assister. toutes les occurrences de la réunion ou du webinaire lié lorsqu'ils achètent un billet pour votre événement. Si vous souhaitez utiliser réservation de créneaux horaires qui ont une réunion Zoom ou un webinaire unique lié à chaque créneau (consultations, tutorat, télémédecine, etc.), vous pouvez en savoir plus sur la mise en place de l'intégration de Zoom avec Événements réservables.
Lier un événement à une réunion ou un webinaire Zoom existant
Modifier le produit WooCommerce que vous possédez mise en place d'un événement et naviguez jusqu'à la page Intégration des événements onglet. Pour s'inscrire à une réunion ou à un webinaire, il faut qu'au moins le Prénom du participant, nom de famille et adresse électronique sont saisis au moment du paiement. Si vous souhaitez lier une réunion ou un webinaire à votre événement et que la saisir les coordonnées des participants n'est pas activée, vous verrez une notification ainsi qu'un lien qui vous permettra de l'activer sans quitter l'écran.
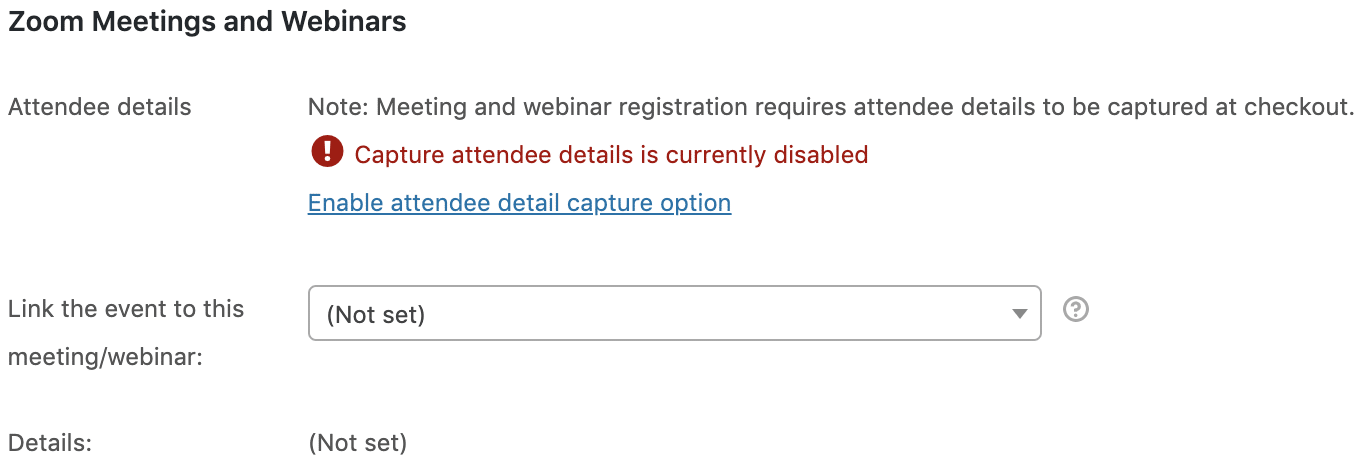
Une fois que le saisir les coordonnées des participants a été activée, une notification de confirmation s'affiche.
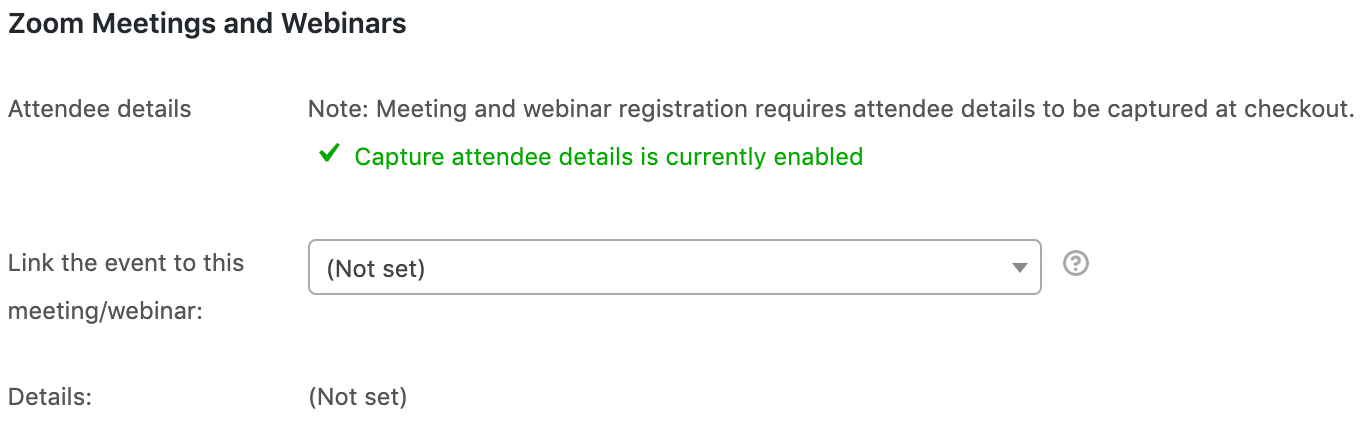
Vous pouvez désormais lier votre événement à l'une de vos réunions/webinaires programmés en la sélectionnant dans la liste déroulante. Des détails supplémentaires sur votre réunion/webinaire seront affichés afin que vous puissiez confirmer que vous liez votre événement à la bonne réunion/webinaire.
Inscription automatique des participants est nécessaire pour toutes les réunions et tous les webinaires programmés. Une notification vous informera si l'inscription automatique des participants n'est pas activée pour la réunion/le webinaire sélectionné(e). Vous pouvez activer cette option en cliquant sur le lien fourni.
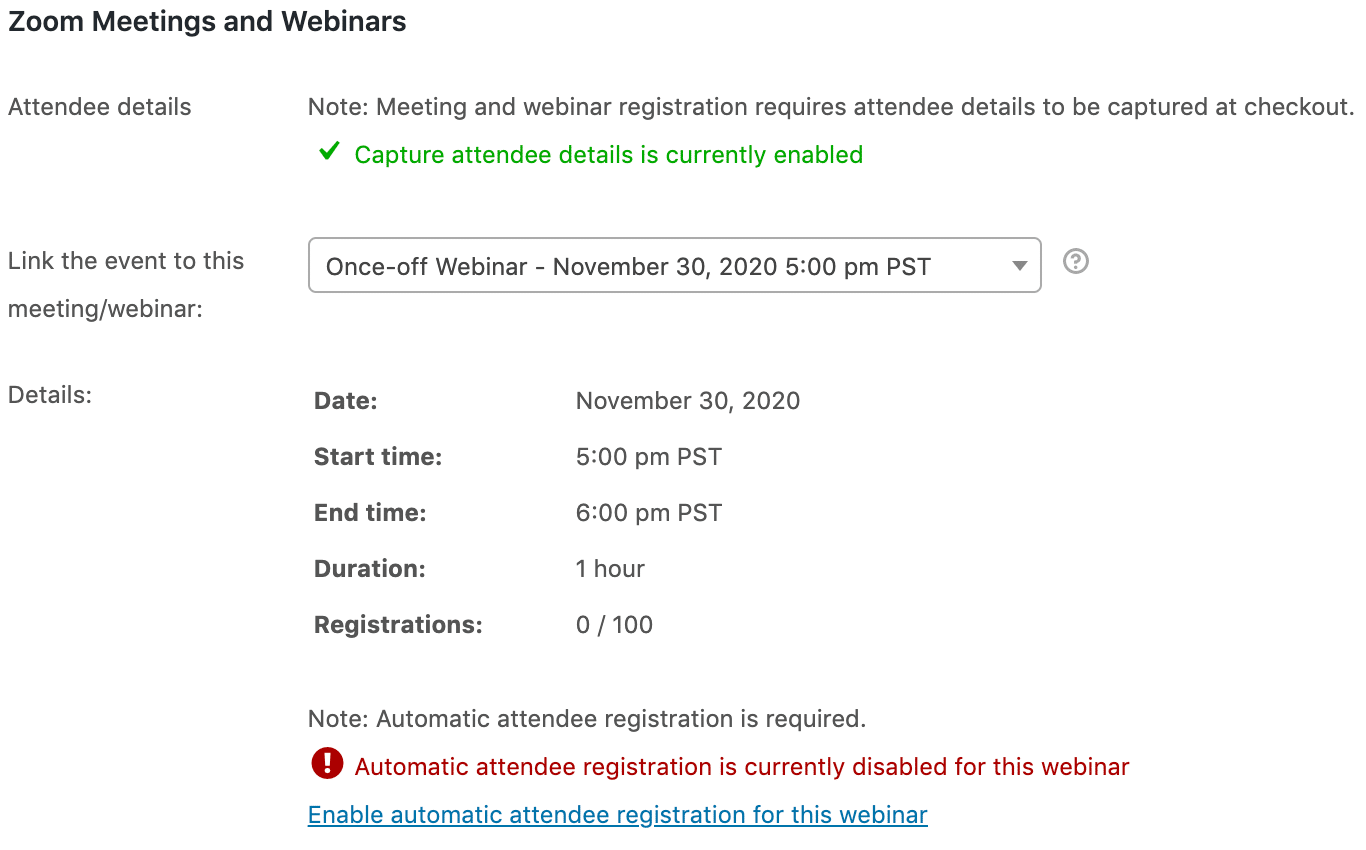
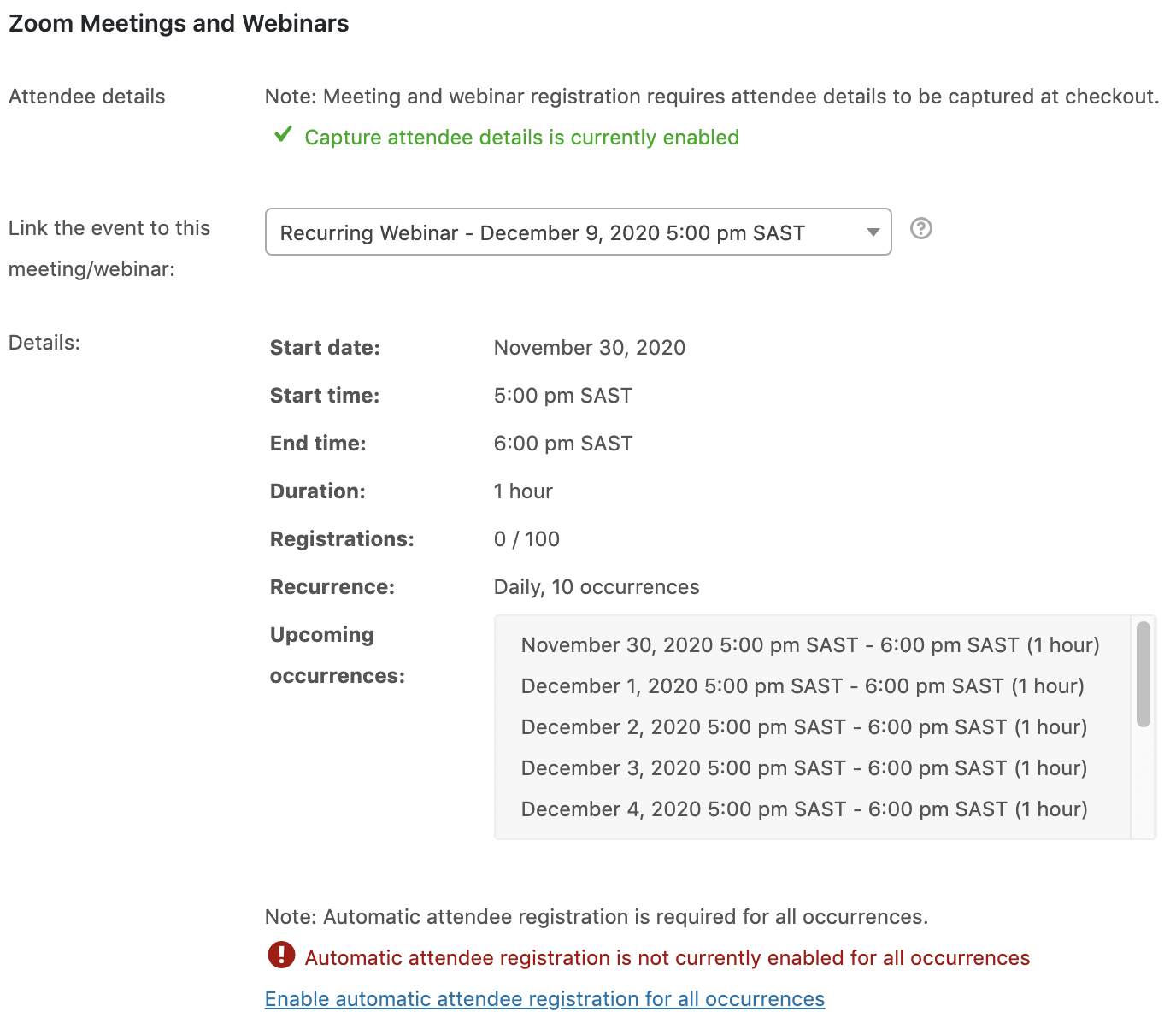
Si vous cliquez sur ce lien, vous verrez apparaître un message de confirmation qui dit l'inscription automatique des participants a été activée pour votre réunion/webinaire.
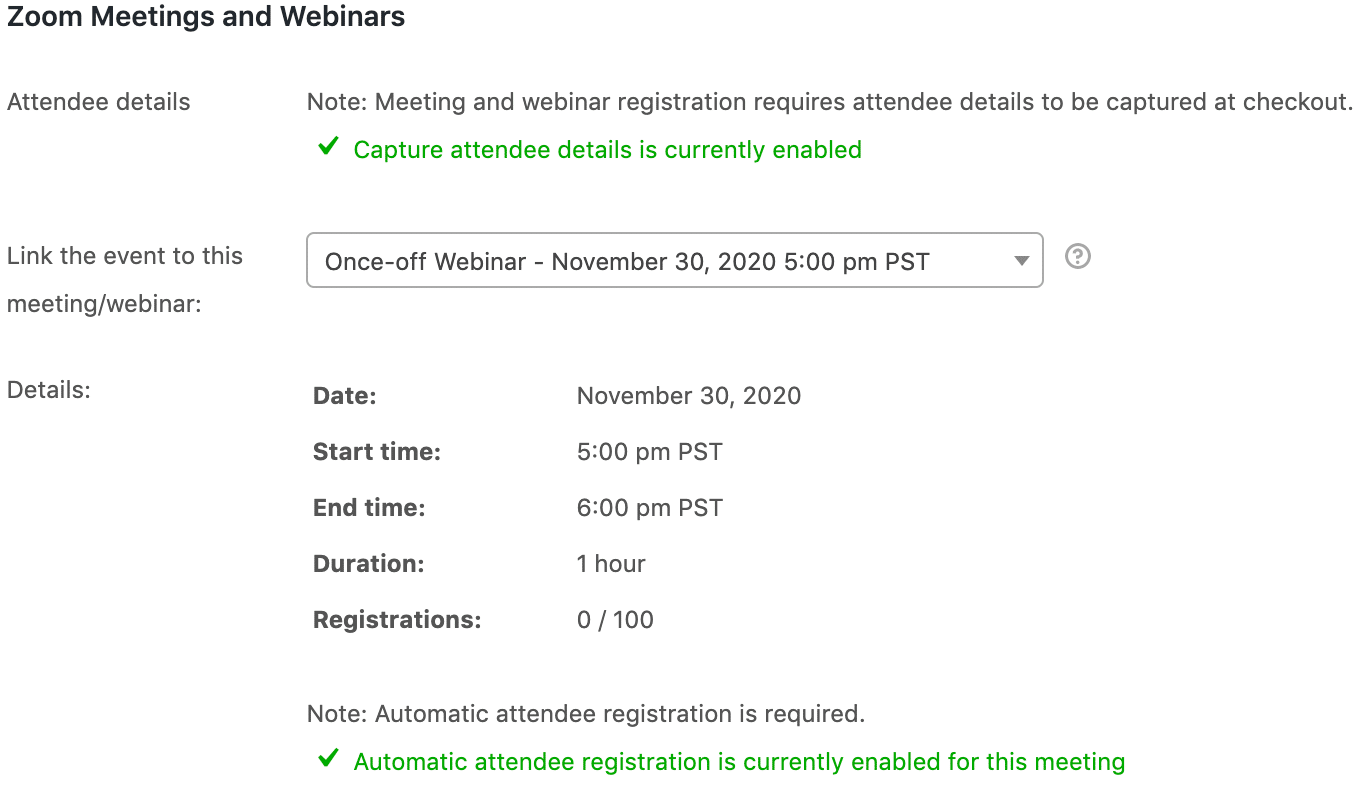
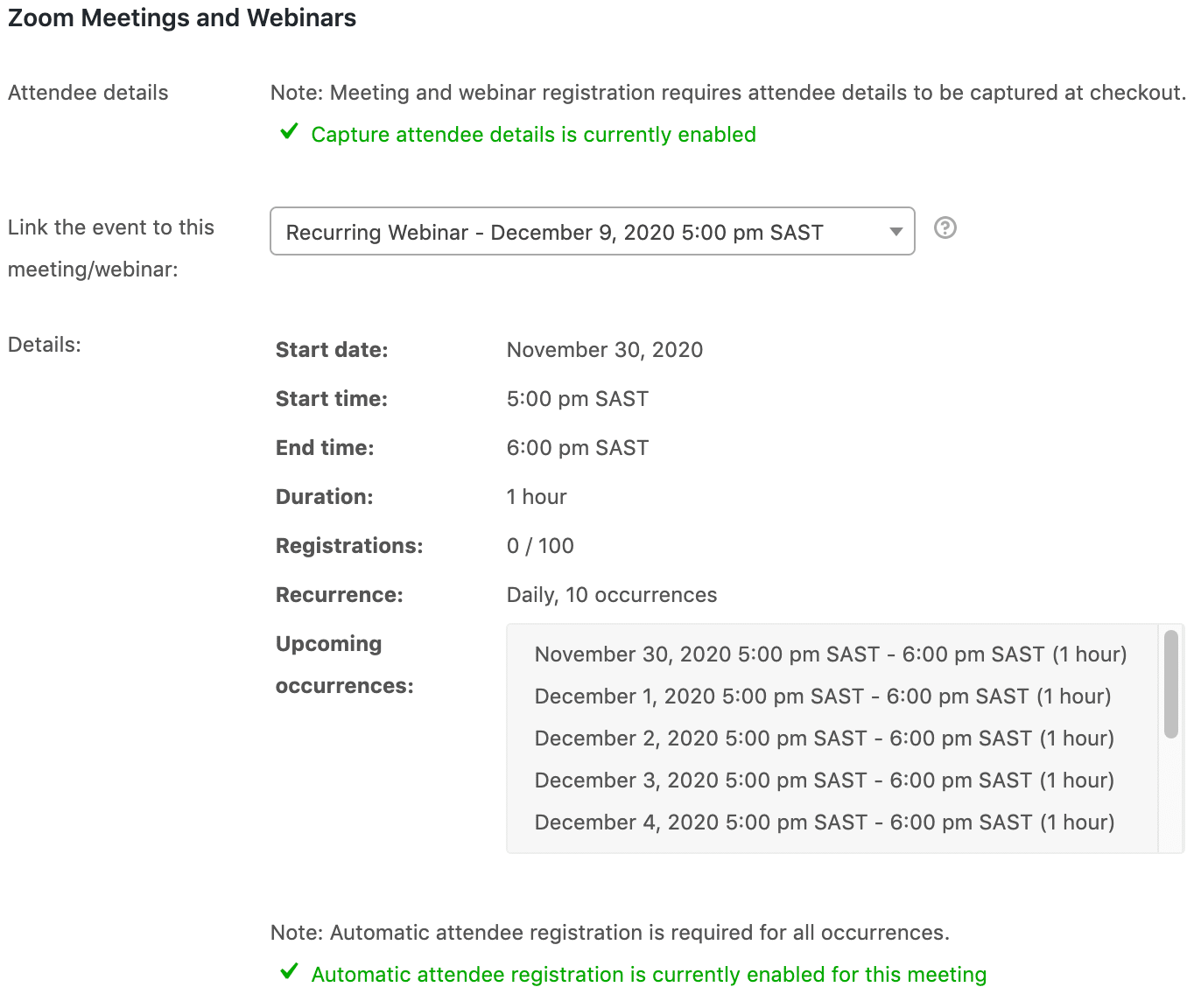
Cliquez sur le bouton Mise à jour en haut à droite de l'écran pour que les modifications soient prises en compte. Votre événement est maintenant réussi lié à l'adresse sélectionnée Réunion/webinaire Zoom.
C'est très important Il est à noter que si vous décidez de modifier le nom, la date ou l'heure de l'événement, les réunions/webinaires Zoom actuellement sélectionnés seront automatiquement mis à jour en conséquence. Ceci s'applique aux tous réunion Zoom ou un webinaire lié à votre événement, et pas seulement ceux qui ont été organisés dans le cadre de l'événement. généré automatiquement.
Lorsque les participants achètent des billets sur votre site web à l'aide de FooEvents, ils sont automatiquement préinscrits à la réunion ou au webinaire Zoom choisi. Peu de temps après le paiement, chaque participant recevra un e-mail contenant son numéro d'inscription à la réunion ou au webinaire Zoom. billet d'événement ainsi qu'un e-mail de confirmation de Zoom contenant le numéro d'identification de l'utilisateur. ID de la réunion/du webinaire, mot de passe et lien d'adhésion.
Générer automatiquement des réunions et des webinaires Zoom
Si vous n'avez pas de réunions Zoom ou de webinaires programmés dans votre compte Zoom, FooEvents peut automatiquement générer une réunion/un webinaire et le lier à votre événement à partir de la page d'accueil de Zoom. Intégration des événements tabulation.
Tout d'abord, choisissez si FooEvents doit générer une réunion Zoom ou un webinaire lors de la création automatique et de la liaison d'une réunion Zoom ou d'un webinaire à votre événement. Vous devrez ensuite choisir l'utilisateur de votre compte Zoom qui sera l'hôte des réunions/webinaires générés automatiquement. En fonction du type d'événement, vous pourrez choisir parmi les options suivantes différents types d'intégrations Zoom lors de la création automatique de réunions/webinaires.
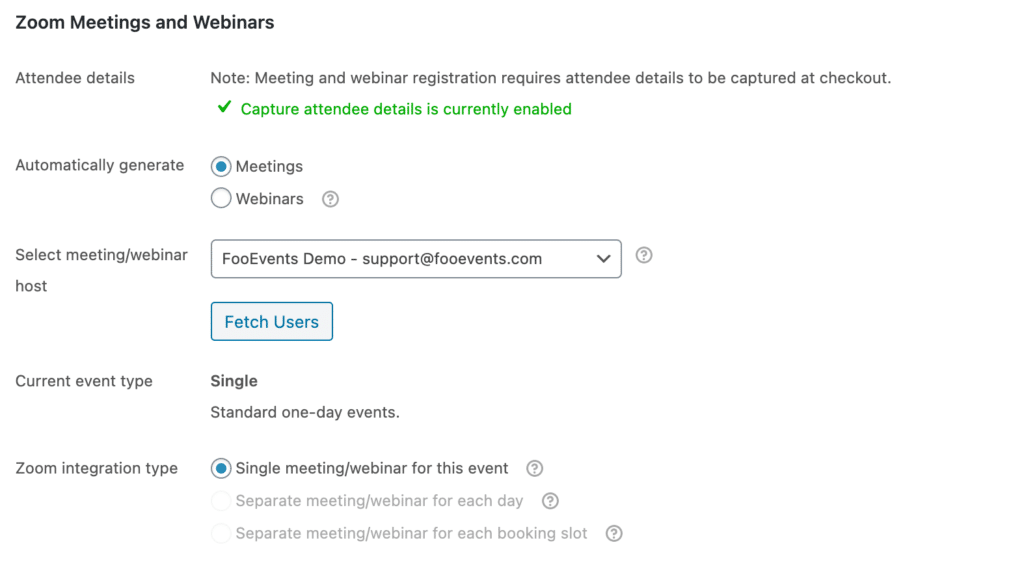
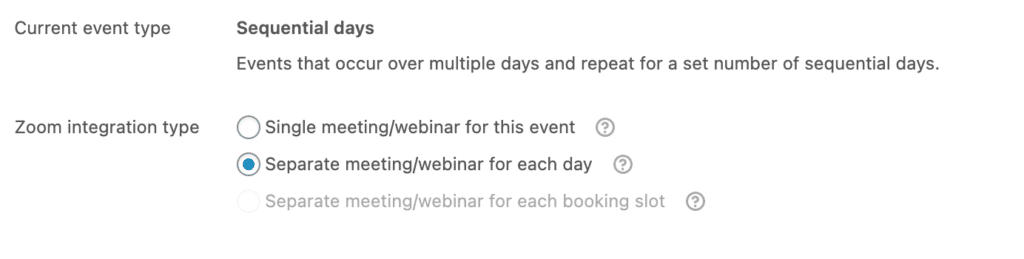
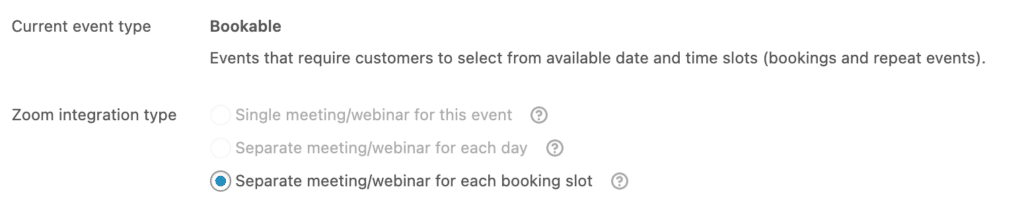
Comme pour lier une réunion ou un webinaire Zoom existant à votre événement, une liste déroulante contenant toutes vos réunions/webinaires existants s'affiche. Pour que la réunion/le webinaire soit automatiquement généré(e) pour vous, sélectionnez l'option "Auto-générer" dans la liste déroulante. En fonction du type de votre événement et du type d'intégration Zoom sélectionné, des exemples d'informations sont affichés à partir de la réunion/webinaire Zoom qui sera généré automatiquement. Les informations qui seront utilisées pour générer automatiquement la réunion/le webinaire Zoom sont obtenues à partir de la page d'accueil de Zoom. titre de l'événement, date de début et temps et date de fin et temps. La durée de la réunion/du webinaire Zoom est calculée à partir de l'heure de début et de fin que vous avez sélectionnée pour votre événement. Si vous modifiez l'une de ces valeurs, vous pouvez cliquer sur le bouton Actualiser l'exemple d'information pour refléter les changements.
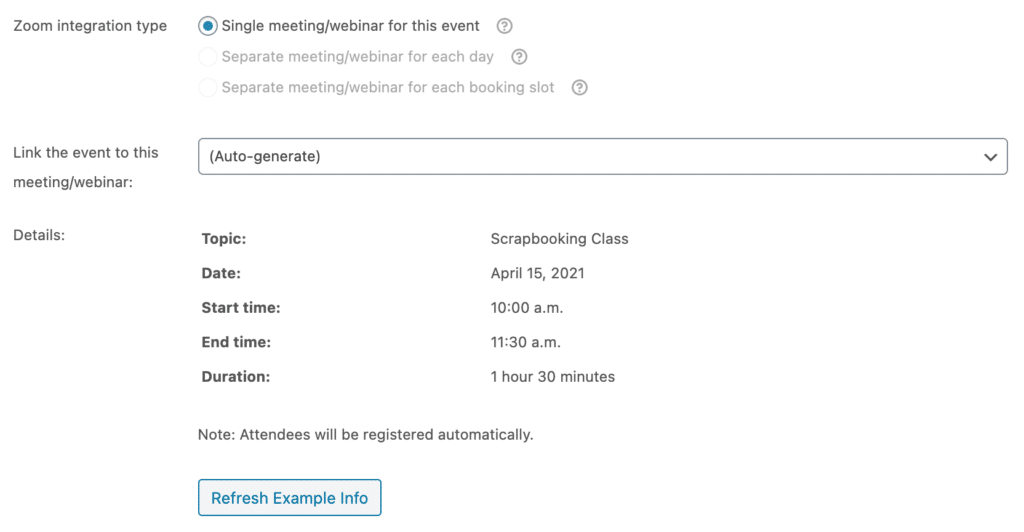
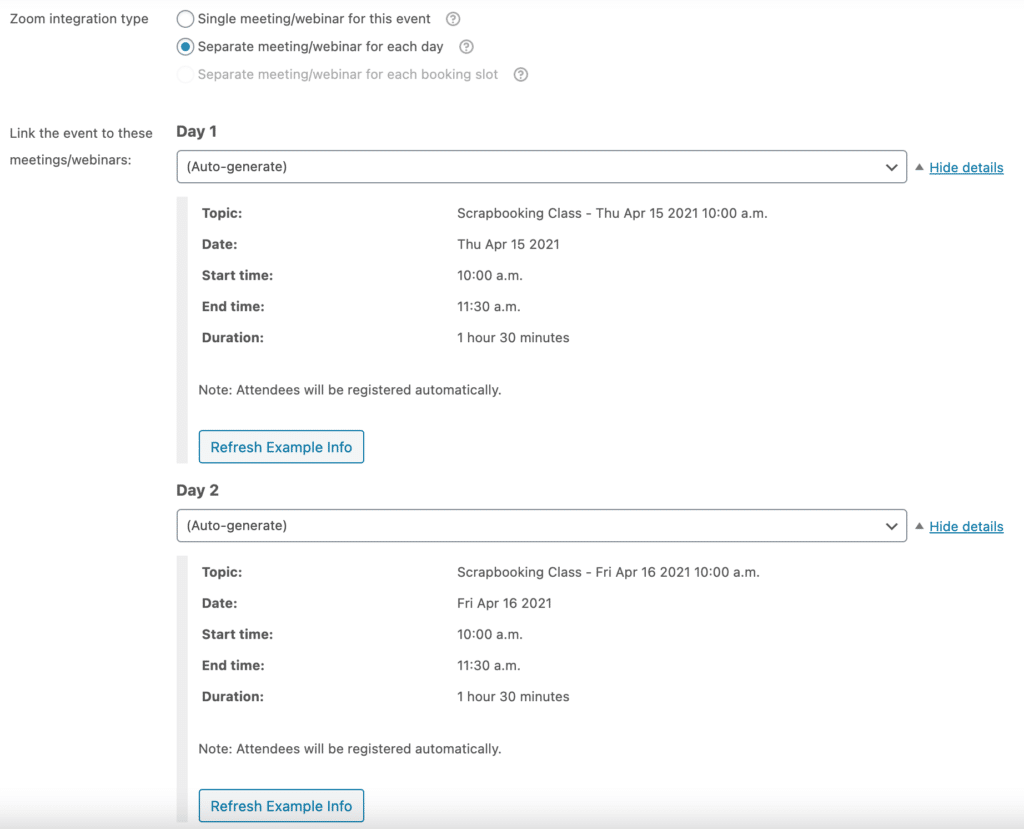
Si vous organisez un événement avec réservation de créneaux horairesVous devrez spécifier la durée par défaut des réunions/webinaires Zoom générés automatiquement.
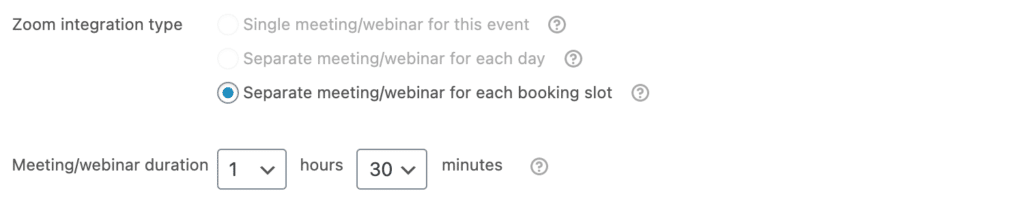
Pour associer des créneaux de réservation à des réunions/webinaires Zoom, suivez les instructions suivantes Événements réservables.
Lorsque vous souhaitez que FooEvents génère automatiquement des réunions/webinaires Zoom et les associe à votre événement, clécher le Mise à jour en haut à droite de l'écran pour que les changements prennent effet. Une fois que la page a été actualisée et que vous avez ouvert la page Intégration des événements vous verrez que dans la liste déroulante, votre réunion/webinaire Zoom nouvellement généré(e) sera sélectionné(e) à la place de "Générer automatiquement".
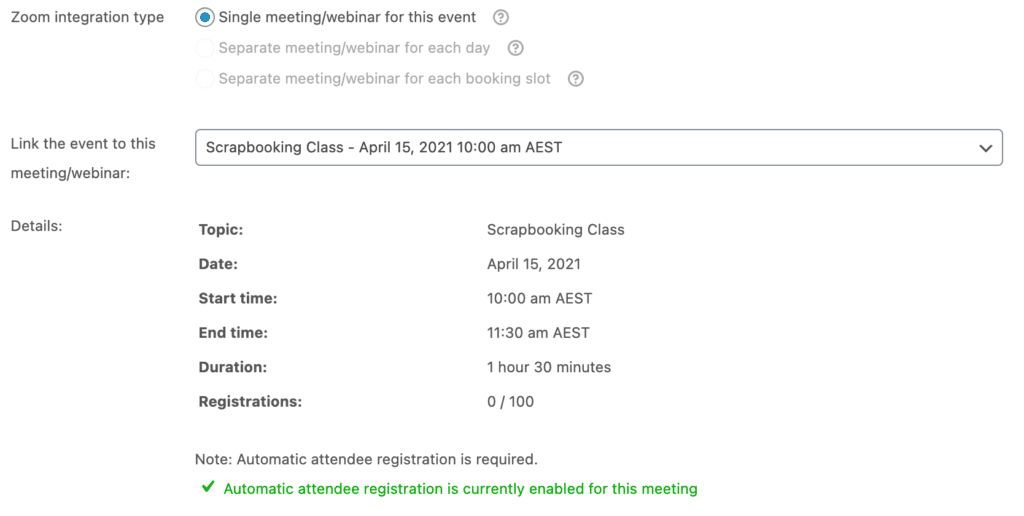
C'est très important Il est à noter que si vous décidez de modifier le nom, la date ou l'heure de l'événement, les réunions/webinaires Zoom actuellement sélectionnés seront automatiquement mis à jour en conséquence. Ceci s'applique aux tous réunion Zoom ou un webinaire lié à votre événement, et pas seulement ceux qui ont été organisés dans le cadre de l'événement. généré automatiquement.
Événements de plusieurs jours
Si vous avez le FooEvents Plugin multijours installé sur votre site, vous pourrez choisir de lier un événement à une seule réunion/webinaire Zoom OU de spécifier différentes réunions/webinaires Zoom pour chaque jour de l'événement.
Si vous liez votre événement à un réunion/webinaire Zoom uniqueVeuillez noter que la réunion/le webinaire doit être un réunion récurrente/webinaire où les dates et heures coïncident avec la façon dont vous avez configuré votre événement dans FooEvents.
Veuillez noter que si vous associez votre événement de plusieurs jours à un ponctuel ou que les dates et heures des réunions/webinaires récurrents ne correspondent pas aux dates et heures de votre événement dans FooEvents, la réunion/webinaire Zoom ne sera pas disponible tous les jours de votre événement.
Si vous choisissez de spécifier des réunions/webinaires Zoom différents pour chaque jour de l'événement, vous aurez des listes déroulantes de réunions/webinaires distinctes en fonction du nombre de jours que vous avez spécifié lors de la configuration de votre événement de plusieurs jours dans FooEvents.
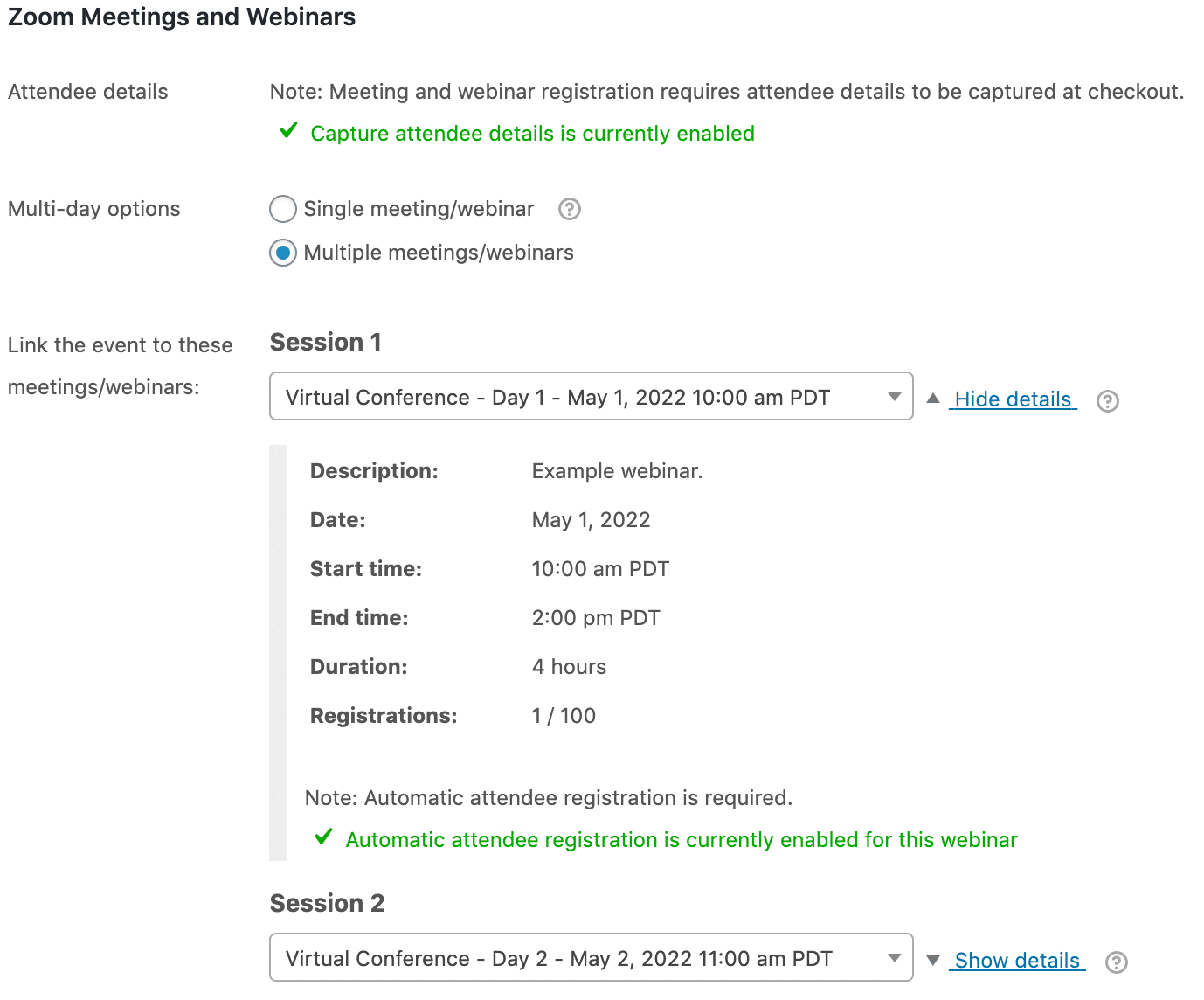
Quand complétant une commande qui contient un événement de plusieurs jours, les participants seront automatiquement inscrits à chaque réunion/webinaire Zoom lié. De même, lorsque annulation une commande contenant un événement de plusieurs jours, les inscriptions des participants seront annulées pour les raisons suivantes chaque réunion/webinaire Zoom lié.
Événements réservables
Si vous avez le FooEvents Réservations installé sur votre site, vous aurez la possibilité de lier des réunions et des webinaires Zoom uniques pour chaque créneau de réservation que vous créez. Cela permet aux clients de s'inscrire pour une date et un créneau horaire spécifiques, ce qui est parfait pour des cas d'utilisation tels que les consultations, le tutorat, la télémédecine, etc. Pour chaque créneau de réservation que vous souhaitez lier à une réunion/webinaire Zoom, cochez la case à côté de "Zoom". Vous remarquerez que la case de l'heure sera également cochée automatiquement, puisque les réunions/webinaires Zoom doivent avoir une heure de début spécifique.
Similaire à lier les réunions Zoom et les webinaires à votre événementVous pouvez choisir une réunion Zoom ou un webinaire existant dans la liste déroulante du créneau de réservation. Vous pouvez également choisir "Auto-générer", ce qui aura pour effet de générer automatiquement une réunion Zoom ou un webinaire pour ce créneau de réservation particulier.
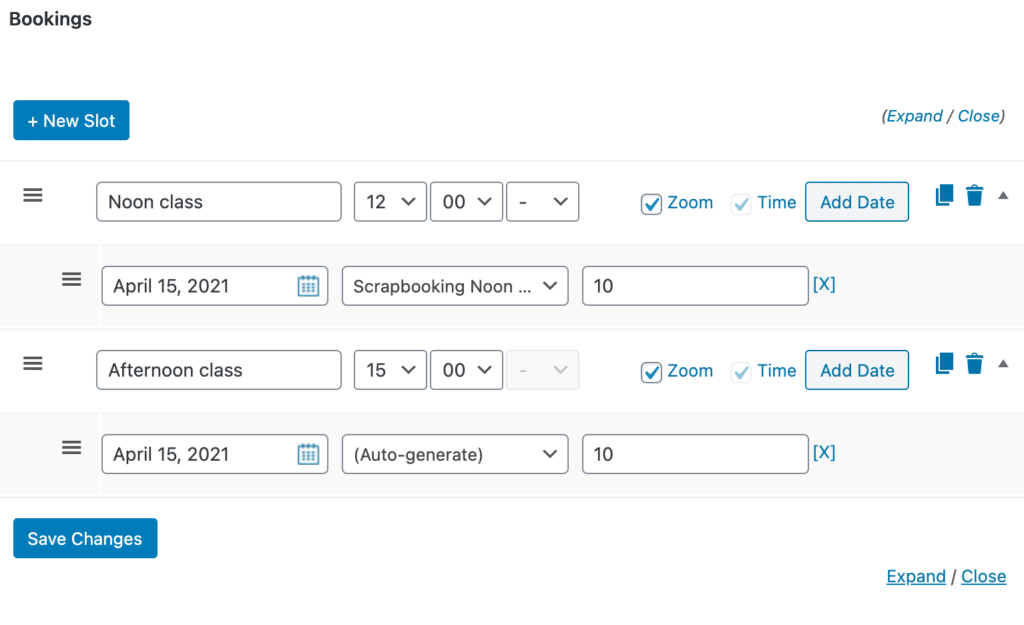
Cliquez sur l'icône Enregistrer les modifications ou le bouton Mise à jour bouton en haut à droite de l'écran pour lier une réunion ou un webinaire Zoom existant au créneau de réservation (si une réunion ou un webinaire existant a été sélectionné dans la liste déroulante) OU pour générer automatiquement une nouvelle réunion ou un nouveau webinaire Zoom et le lier au créneau de réservation (si "Générer automatiquement" a été sélectionné dans la liste déroulante). Lorsque les modifications ont été enregistrées avec succès, la liste déroulante du créneau de réservation pour la réunion/le webinaire Zoom généré(e) automatiquement sera mise à jour avec toutes les informations de la réunion/du webinaire nouvellement créé(e).
C'est très important Il est à noter que si vous décidez de modifier le nom, la date ou l'heure de l'événement, les réunions/webinaires Zoom actuellement sélectionnés seront automatiquement mis à jour en conséquence. Ceci s'applique aux tous réunion Zoom ou un webinaire lié à votre événement, et pas seulement ceux qui ont été organisés dans le cadre de l'événement. généré automatiquement.
Exigences relatives à l'état de la commande
Les participants qui achètent des billets liés à une réunion/un séminaire en ligne ne fera que seront automatiquement préenregistrés et recevront l'e-mail de confirmation de Zoom si l'événement a lieu. commande statut est fixé à l'une ou l'autre des valeurs suivantes achevé ou annulé en WooCommerce. Par exemple, une commande peut avoir le statut suivant traitement ou en attente si vous permettez aux participants de payer plus tard par chèque/dépôt direct/contre remboursement etc., ou si leur le paiement est infructueux. Dans ce cas, la commande devra être réglée manuellement sur achevé en WooCommerce avant d'être automatiquement préinscrit à la réunion/au webinaire et de recevoir l'e-mail de confirmation de Zoom.
Commandes terminées #
Lorsqu'un statut d'ordre est défini sur achevéTous les participants associés à cette commande seront automatiquement préinscrits aux réunions/webinaires liés. Les participants ne peuvent être inscrits qu'une seule fois par réunion/webinaire, l'adresse électronique du participant étant utilisée comme identifiant unique. Si l'inscription d'un participant a été annulée pour une raison quelconque, il sera réinscrit une fois qu'une autre commande aura été passée. achevé.
Commandes annulées #
Si vous annulez une commande complète contenant un ou plusieurs événements liés à une réunion/un séminaire Zoom, l'inscription de chaque participant à la réunion/au séminaire sera également automatiquement annulée. Veuillez noter que si vous ne souhaitez pas annuler l'inscription à la réunion/au webinaire, l'inscription à la réunion/au webinaire de chaque participant sera automatiquement annulée. totalité de la commande et que vous souhaitez uniquement annuler et rembourser un partie de celui-civous devriez plutôt annuler manuellement les inscriptions de ces participants en gérant les participants à la réunion dans votre système d'information. Tableau de bord des réunions Zoom ou les participants au webinaire dans votre Tableau de bord des webinaires Zoom.
Gestion des stocks
Les nombre maximum de personnes inscrites à la réunion/au webinaire sera limitée en fonction de la Plan zoom que vous avez achetés. Dans le cas des webinaires, le nombre de participants peut être acheté par tranches de 100/500/1000/3000/5000/10000. Si vous le souhaitez, vous pouvez spécifier un nombre inférieur au nombre maximum d'inscrits autorisé par votre compte pour les réunions/webinaires individuels. Veillez à définir votre les quantités de produits en stock en fonction de ces limites, qu'il s'agisse de la limite de votre compte ou de la limite que vous avez spécifiée pour une réunion ou un séminaire individuel. Ainsi, les ventes de billets et les inscriptions aux réunions/webinaires ne dépasseront pas le nombre maximum d'invités autorisé et ne seront donc pas ignorées.
Afficher les détails de la réunion/du webinaire sur les billets
Les participants reçoivent automatiquement un e-mail de confirmation de Zoom une fois qu'ils ont été préenregistrés pour une réunion/un webinaire. Si vous souhaitez afficher les détails de la réunion/du webinaire sur le ticket de l'événement, vous pouvez activer cette option en éditant le produit WooCommerce que vous possédez mise en place d'un événement et de naviguer jusqu'à la page Paramètres des billets tabulation.
Activer le Afficher les détails de la réunion/webinaire Zoom sur le billet pour afficher les détails de toutes les réunions/webinaires liés à l'événement. Ces détails comprennent la réunion/le webinaire Sujet, Heure de début, Heure de fin, La durée, Récidive, ID de la réunion, Mot de passe et Rejoindre le lien.
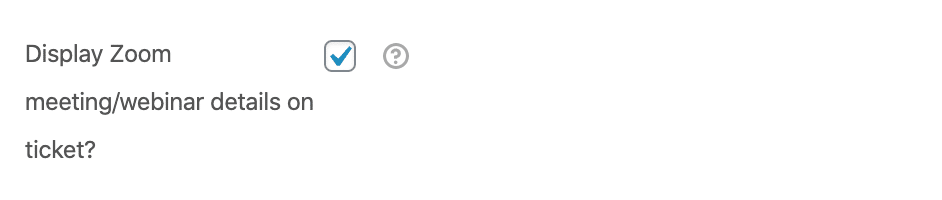
Ajouter les détails de la réunion/du webinaire au calendrier
Si le Afficher les détails de la réunion/webinaire Zoom sur le billet est activée dans l'option Paramètres des billets les détails de la réunion/du webinaire seront également ajoutés à l'entrée du calendrier lorsque l'onglet ajouter au calendrier (fichier ICS) est cliqué dans le ticket.
Les mêmes détails seront ajoutés à la description de l'événement du calendrier que ceux affichés sur le billet, afin de faciliter la consultation à l'approche de la réunion/du webinaire. Les rappels du calendrier sont automatiquement programmés pour 1 semaine, 1 jour et 1 heure avant l'heure de début de la réunion/du webinaire. Ceux-ci peuvent être modifiés dans l'application de calendrier du participant après qu'il a ajouté l'événement à son calendrier.
Convertir les événements physiques en événements virtuels
Si vous avez déjà vendu des billets pour votre événement physique et que vous souhaitez le convertir en événement virtuel ou que vous décidez de proposer des réunions/webinaires Zoom à un stade ultérieur, il est simple de importer une liste CSV des participants dans Zoom afin qu'ils puissent accéder à des réunions/webinaires spécifiques.
Voici les étapes à suivre pour exporter vos informations sur les participants à partir de FooEvents :
- Connectez-vous à votre WordPress Admin Area
- Parcourir jusqu'à Produits dans le menu principal
- Modifier les produit événementiel
- Faites défiler vers le bas jusqu'à la rubrique Données sur le produit onglets
- Sélectionnez l'option Exportation d'événements onglet
- Cochez les cases facultatives si vous souhaitez inclure contraventions impayées et détails de la facturation dans l'exportation
- Cliquez sur le bouton Télécharger le fichier CSV des participants bouton
Une fois que vous avez terminé les étapes ci-dessus, suivez les instructions suivantes ces instructions pour importer les participants pour la pré-inscription dans Zoom.
Vous pouvez également désactiver l'inscription à la réunion/au webinaire au lieu d'importer les participants pour la préinscription dans Zoom. Les participants devront tout de même saisir leur nom et leur adresse électronique au moment de l'inscription au webinaire. Gardez à l'esprit que si vous adoptez cette approche, vous ne pouvez pas être certain que tous les participants ont acheté l'accès à l'événement, car le webinaire sera essentiellement public et ouvert à toute personne ayant accès au lien du webinaire.
Ajouter les détails d'une réunion ou d'un webinaire à des billets existants
Vous pouvez ajouter les détails de la réunion/du webinaire à vos billets d'événement. après ils ont déjà été envoyés aux participants ou vous avez converti un événement physique en événement virtuel. Ces informations peuvent être utilisées pour guider les participants lors de la préinscription et de la réunion/du webinaire proprement dit.
Dans ce cas, nous vous recommandons premier activer le Afficher les détails de la réunion/webinaire Zoom sur le billet dans l'option Paramètres des billets pour l'événement et ensuite renvoyer les billets aux participants car les billets incluront désormais automatiquement les détails de la réunion/du webinaire Zoom.
Il est important de communiquer efficacement tout changement aux participants qui ont déjà acheté des billets et de leur fournir toutes les informations nécessaires pour participer à votre réunion/webinaire.