Scenario
An eSports organization is planning a free live event that will stream 5 separate live tournaments simultaneously over a 3-day period. They will be using Zoom webinars to broadcast each live stream.
When an attendee signs up for this free event, the following must occur:
- Attendees must be automatically pre-registered for each Zoom webinar
- Attendees must receive confirmation of the Zoom webinars (meeting ID, join link, times etc)
- Each Zoom webinar should be password protected and the password should be sent to attendees after signup.
- Webinars to support Q&A’s and must be recorded automatically
Here is an example of such an event: eSports Live Streaming
This help document assumes that you already have FooEvents and WooCommerce installed on a WordPress website and have a basic understanding of how FooEvents works. If you are new to FooEvents, you should read our Getting Started guide to help you get started.
Products Used
This particular scenario requires the main FooEvents for WooCommerce plugin and FooEvents Multi-day plugin, however, our Zoom integration is also commonly used with the FooEvents Custom Attendee Fields plugin to add additional custom fields.
Zoom Setup
FooEvents allows you to provide free or paid access to virtual events by securely connecting to your Zoom account via the Zoom API and automatically pre-registering attendees for once-off or recurring Zoom meetings or webinars once the order is completed.
If you do not already have a Zoom Account, please sign-up for a paid account here. A Pro account (or higher) is needed in order to use the Zoom REST API. In order to schedule webinars, you will need the additional webinars video add-on offered by Zoom.
For this example, we will be scheduling five separate Zoom webinars. Each webinar will be configured as follows:
| Stream 1: Fortnite | 01 July 2022 – 03 July 2022 (3 repeats). 10:00 am to 2:00 pm PDT |
|---|---|
| Stream 2: Call of Duty: Modern Warfare | 01 July 2022 – 03 July 2022 (3 repeats). 11:00 am to 3:00 pm PDT |
| Stream 3: Grand Theft Auto V | 01 July 2022 – 03 July 2022 (3 repeats). 12:00 am to 4:00 pm PDT |
| Stream 4: League of Legends | 01 July 2022 – 03 July 2022 (3 repeats). 11:00 am to 3:00 pm PDT |
| Stream 5: Dota 2 | 01 July 2022 – 03 July 2022 (3 repeats). 12:00 am to 4:00 pm PDT |
Be sure to enable the following options when creating the webinars:
- Registration > Required
- Webinar Password > Require webinar password
- Webinar Options > Q&A
- Webinar Options > Record the webinar automatically
Important: A host can only run one meeting/webinar at a time. If your meetings/webinars run concurrently, please be sure to specify a different host for each meeting/webinar.
In order to automatically register attendees, you will need to link your website to Zoom. This is done using the Zoom API. Please follow these instructions to generate the Zoom API keys and paste them in the FooEvents Integration Settings.

Setup
Create an event #
Go to Products > Add Product in the main menu and complete the standard products fields such as the title, body, description, tags, categories, featured image and gallery as needed.
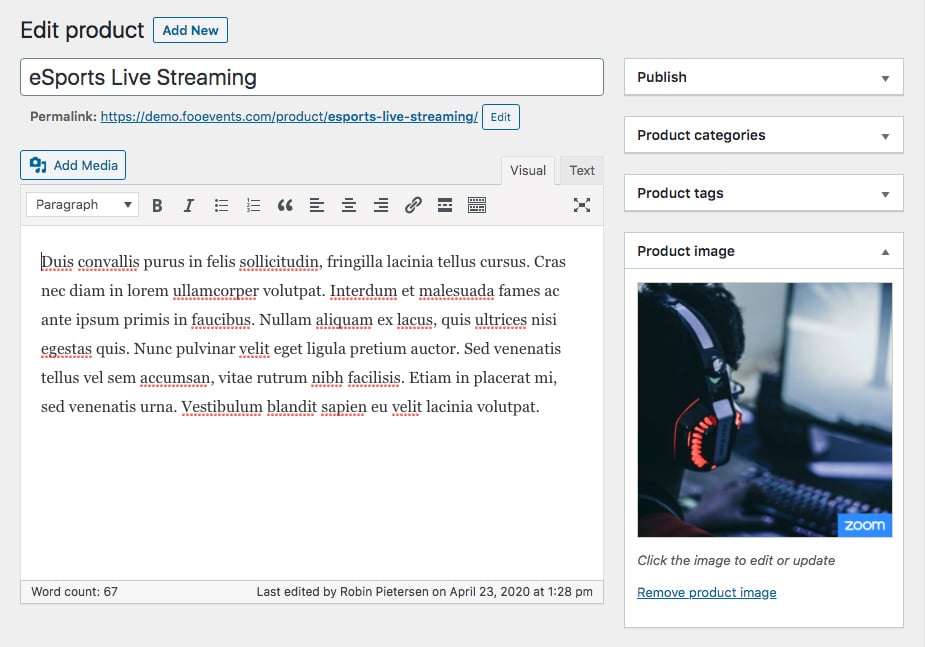
General #
Go to Product Data > General
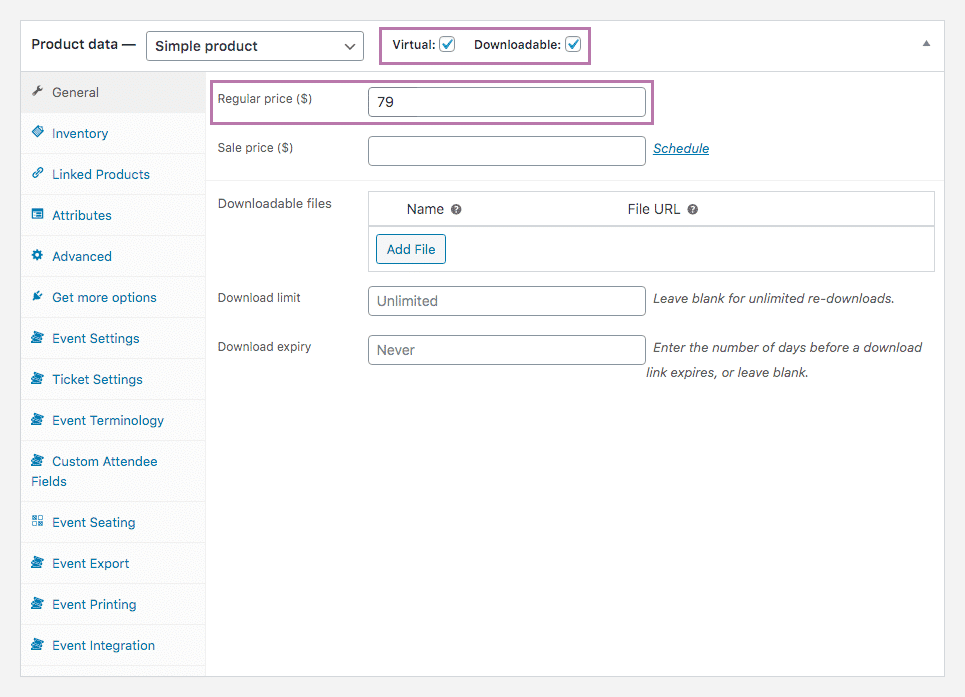
Set the product to Virtual and Downloadable. This is required to ensure that the tickets and attendees are automatically created when payment is received and the order status is changed to complete.
Set the price to zero using the Regular price field. This will make the product (i.e. event) free.
Inventory #
Go to Product Data > Inventory
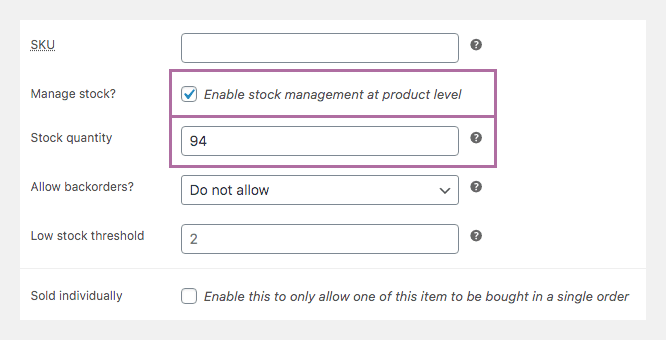
Set the number of spots available using the stock quantity field.
Event Terminology #
Go to Product Data > Event Terminology
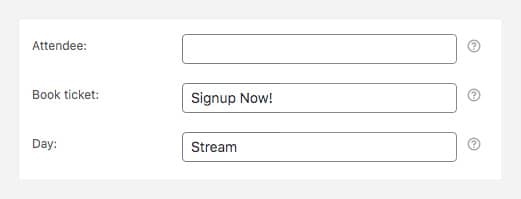
In this section you can change the terms used to describe the days, attendees and sign-up button.
In this scenario, we will be using the Zoom recurring webinar functionality to cover the multiple occurrences of the streams and we will use the FooEvents Multi-day plugin functionality to accommodate multiple streams (i.e. Stream 1 – Stream 5). Change the word ‘Day’ to ‘Stream’.
Please note that the Day option will only display if the FooEvents Multi-day plugin is installed.
Event Settings #
Go to Product Data > Event Settings
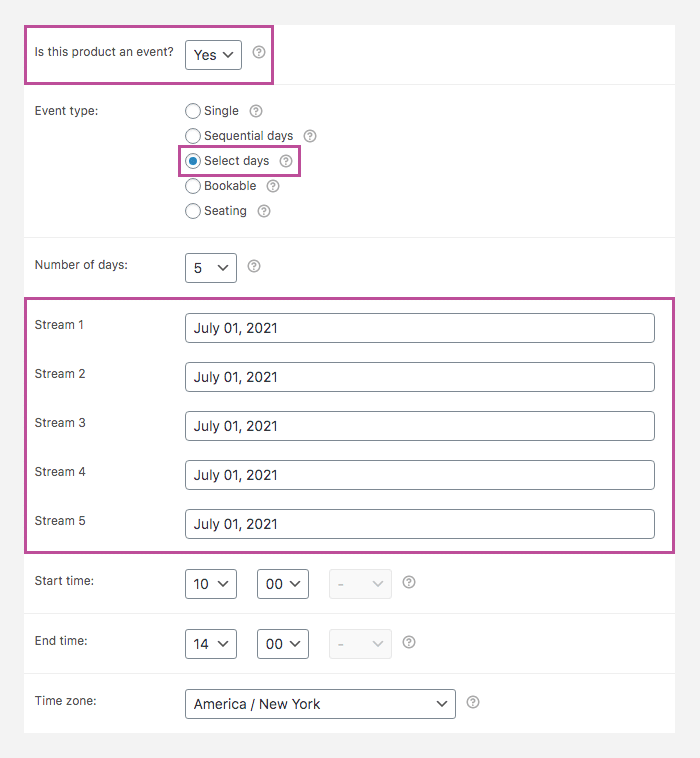
To activate event functionality, set the ‘Is this product an event?’ drop-down to ‘Yes’. Complete the remaining fields as per your event.
Using the FooEvents Multi-day plugin, we will link this product to multiple webinars where the attendees will be automatically registered for each occurrence. Set the Event Type to Select Days and set the Number of days field to 5 (1 ‘day’ for each stream). Set the start date of each session in the three date fields that appear. Doing this will make it possible to link different webinars to each session.
Ticket Settings #
Go to Product Data > Ticket Settings
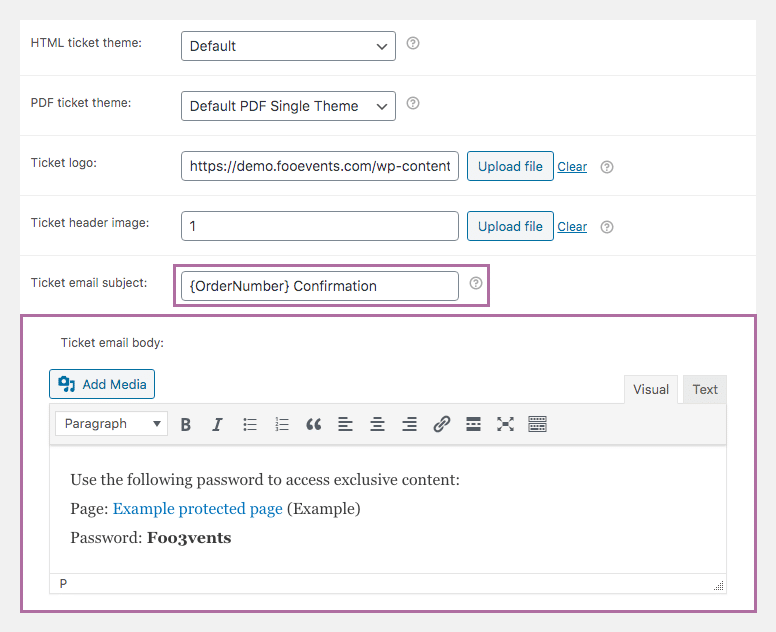
The ticket that attendees will receive when signing up will serve as confirmation that their spot has been booked. When an attendee purchases access to the tournament, they will also receive a confirmation email from Zoom that includes information about the streams (link and password)—including how to access them.
You can change the subject of the ticket email using the Ticket Email Subject field.
If you would like to convey additional information that only attendees can see, you can use the Ticket email body field to do this. This is an ideal place to provide the attendees with links to exclusive content as illustrated in the screenshot above. Visit the Password protected pages section to lean how to create password protected areas.
Event Integration #
Go to Product Data > Event Integration
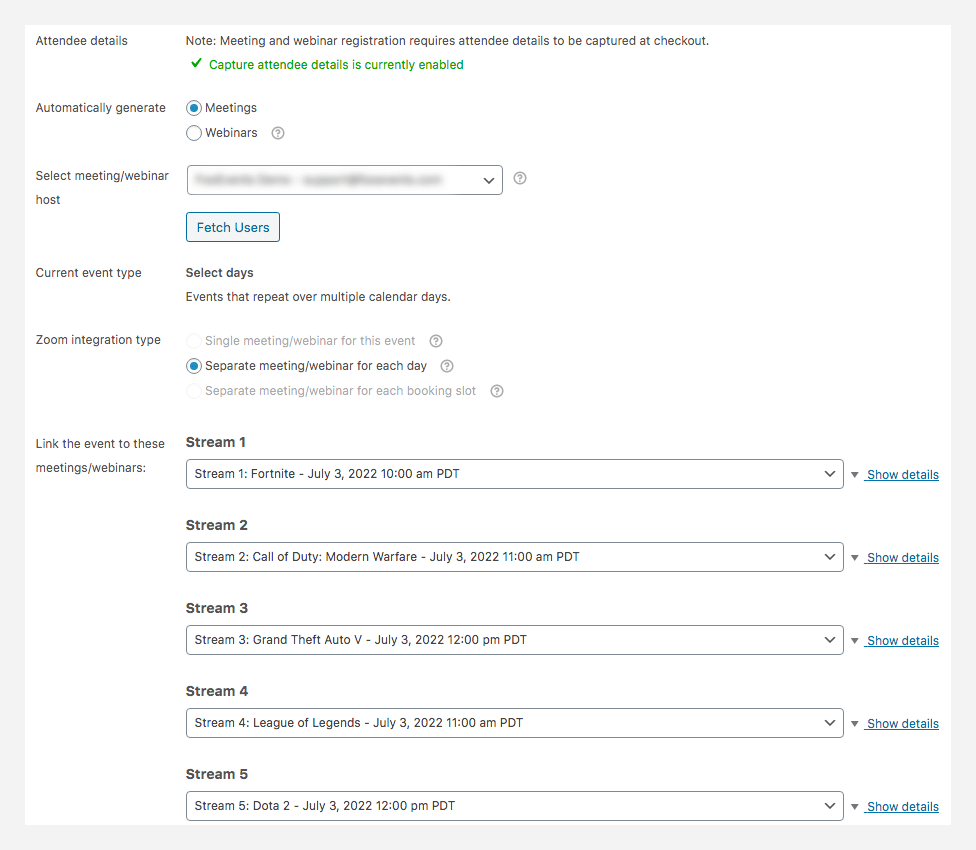
For each session created using the Multi-day settings, the Event Integration tab will display a list webinars/meetings that have been scheduled in your Zoom account. Select the relevant webinars and meeting from the drop-downs and ensure automatic attendee registration is enabled for each. If automatic attendee registration is not enabled, click the link ‘Enable automatic attendee registration for all occurrences‘ to do so.
You can now Save and Publish your event.
Usage
You can see an example of a eSports Live Streaming event using the configuration outlined above. When signing up for this demo event, you will be automatically pre-registered for 5 Zoom webinars that take place over three days. You will receive a confirmation email as well as all the information needed to view the streams.
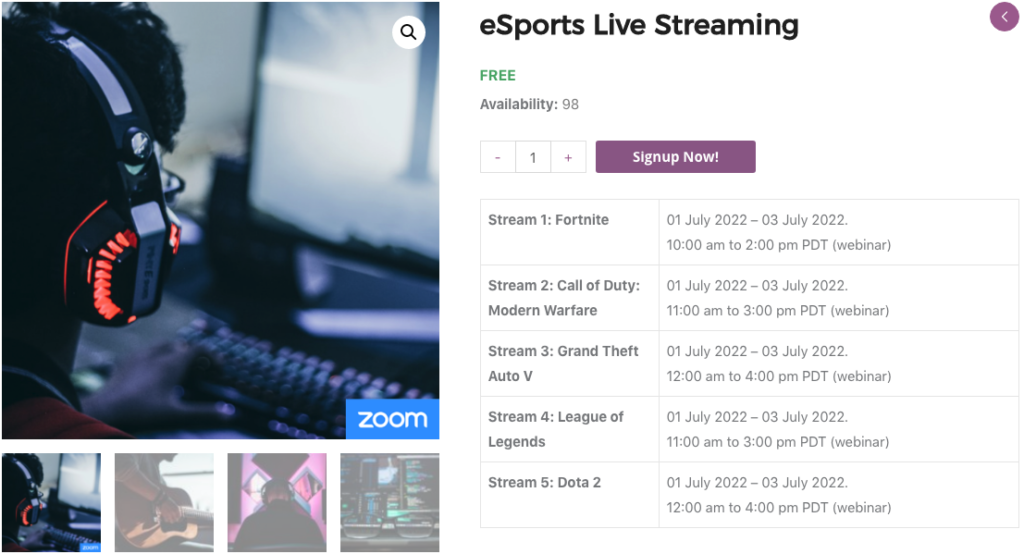
Questions and Feedback
Have a question before you buy? Please get in touch
Already purchased and need assistance? Contact our support team