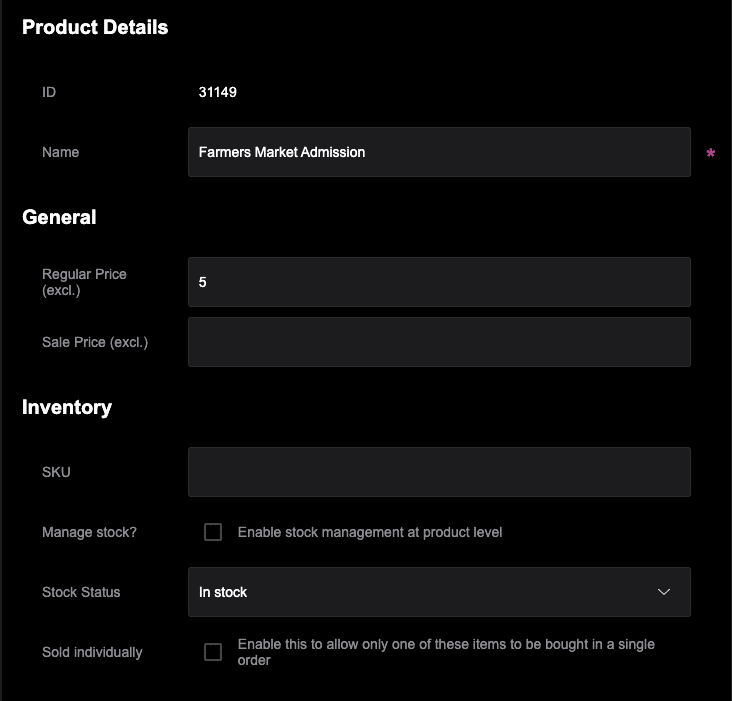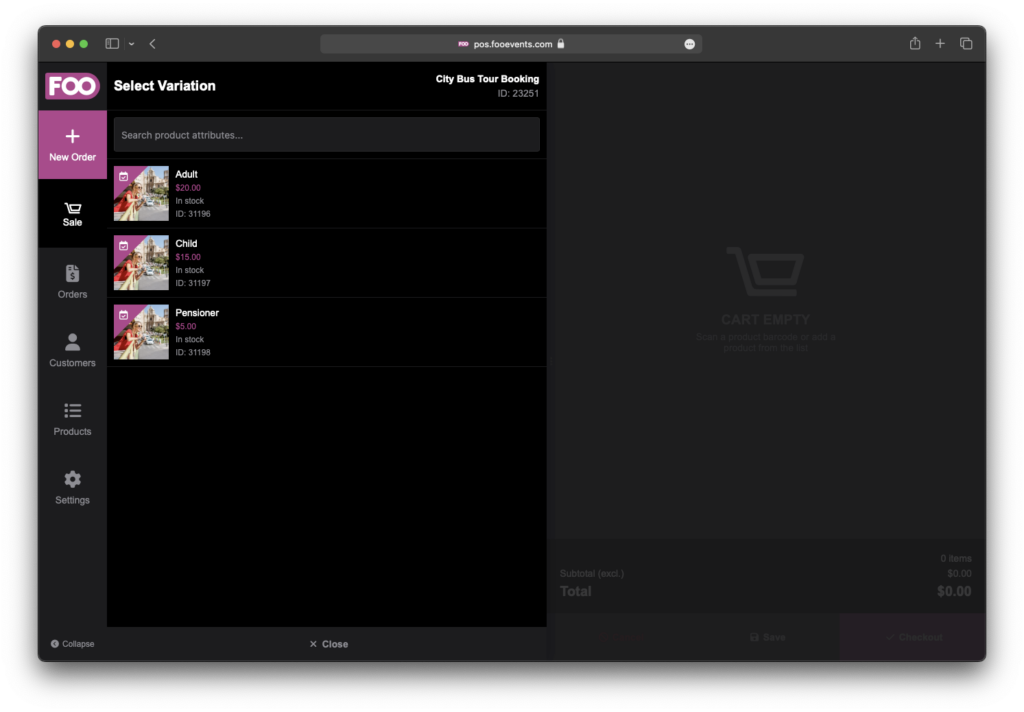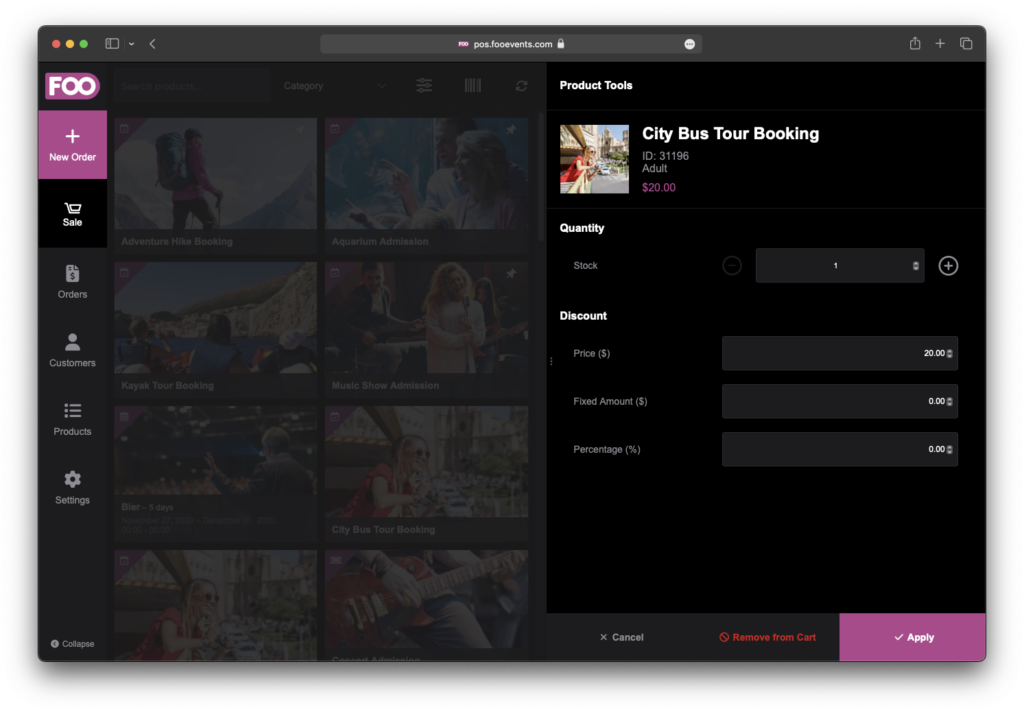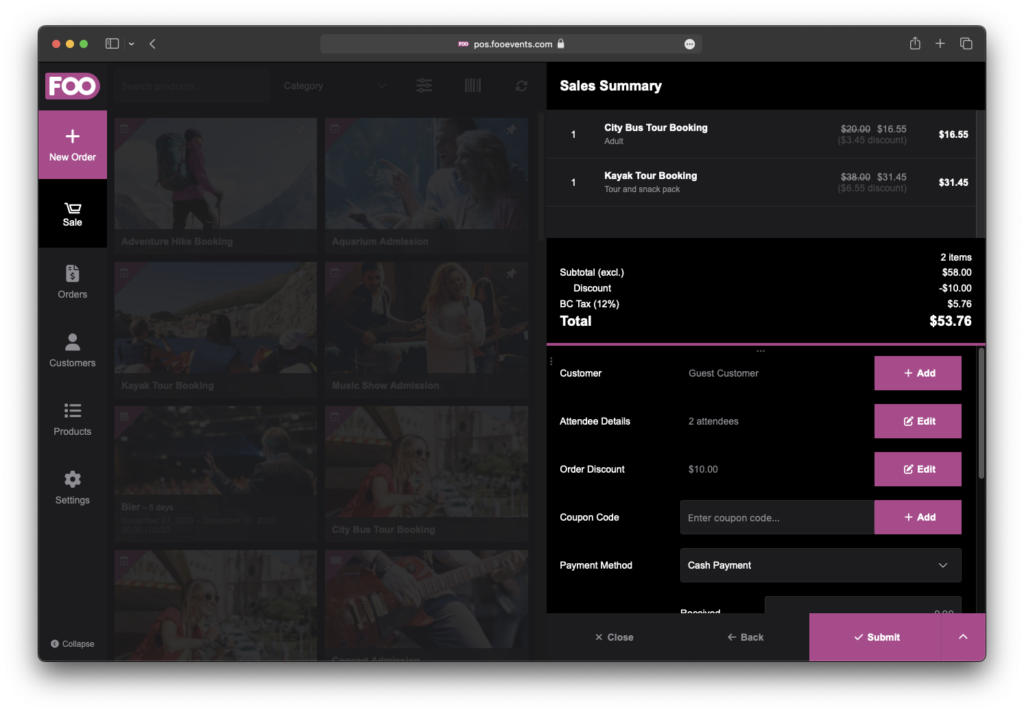Products are the items that are sold through your store. Products are typically managed through the WooCommerce area in your WordPress dashboard. The FooEvents POS app connects to your WooCommerce store and retrieves the relevant product information.
Sections #
- Adding Products
- Editing Products
- Product Variations
- Product Filtering
- Category Filters
- Search Filter
- Product Discounts
Adding Products
Products are added to your store via the WooCommerce backend. FooEvents POS then connects to your WooCommerce store and retrieves the relevant product information.
Visit the Managing WooCommerce products help guide for a detailed overview on how to add products to your store. The process is similar for event and non-event products.
- Go to your WordPress Dashboard and then WooCommerce > Products > Add Product
- Enter a product Title and Description
- For event products, follow the Event Setup instructions otherwise continue to #4
- Go to the Product Data panel, and complete the relevant product information as needed. For a detailed overview of the Product Data settings, visit the WooCommerce help guide.
- Set a product variation if needed
- Set your product image
- Set your product category
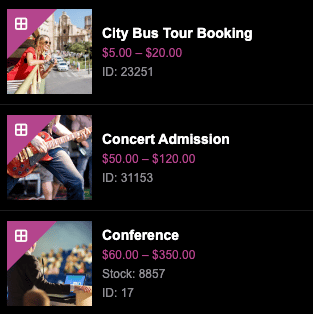
Editing Products
You can edit products directly from the Products tab in the app menu.
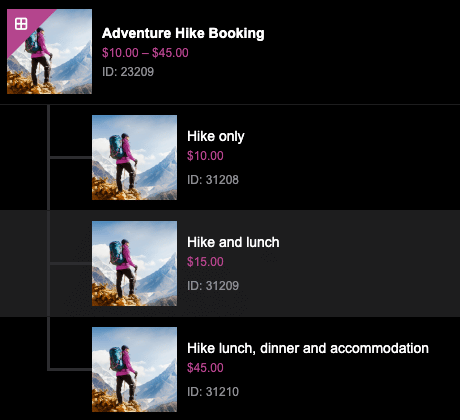
Product Variations
FooEvents POS supports both Simple Products and Variable products. Variable products let you define variations of a single product where each variation may have a different SKU, price or stock level.
See the WooCommerce Variable Product guide for a detailed overview on how to create a variable products.
When selecting a variable product in FooEvents POS, you will be presented with a dialog screen that will allow you to select from the available product variations.
Using the search field you can filter the products based on the products attributes (e.g wood).
Product Filtering
You can set the FooEvents POS app to only retrieve products from your site that are tagged to a specific WooCommerce product category. This is done via the FooEvents POS plugin settings.
Category Filters
By default, FooEvents POS displays all published products within the FooEvents POS apps. You can then filter the product listing using the category drop down menu. When selecting a category, only products that are tagged to the category will display in the products listing. It is important to note, the category filter does not reload the products, but rather shows and hides the relevant categories.
Search Filter
You can also search the results of a category listing using the search input field. The results displayed below the search bar will filter and only display products that include the term entered in the search bar.
Product Discounts
You can apply discounts to individual products by adding items to the cart and opening the Product Tools panel (pressing the ‘>’ arrow). There you can override the item price, apply a fixed discount or a percentage discount.
In addition to product discounts, you can also apply order discounts when completing checkout using the new Order Discount field. Discounts applied at checkout will take into account individual product discounts and apply a total order discount if set.