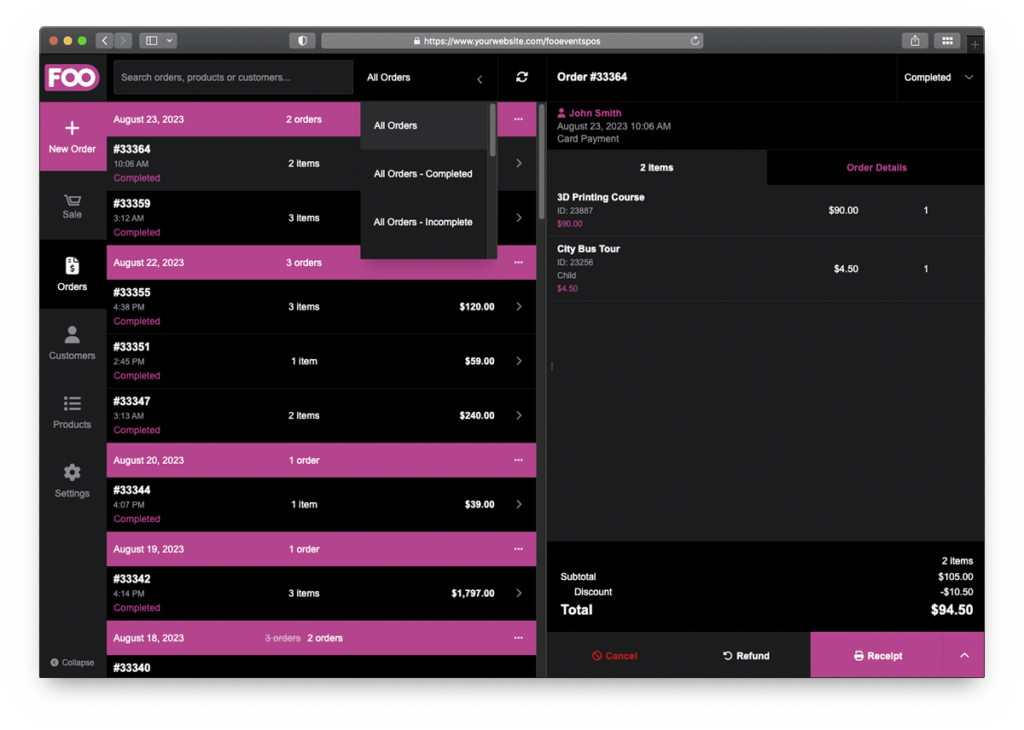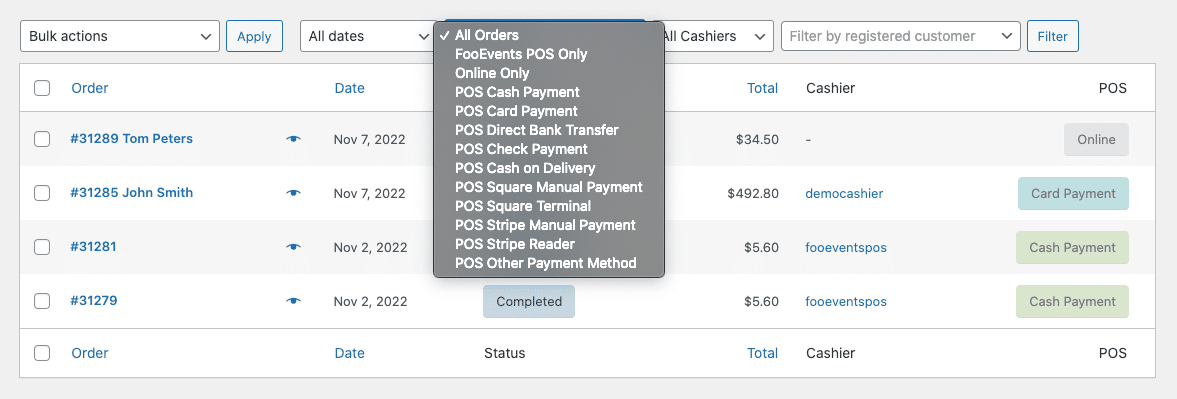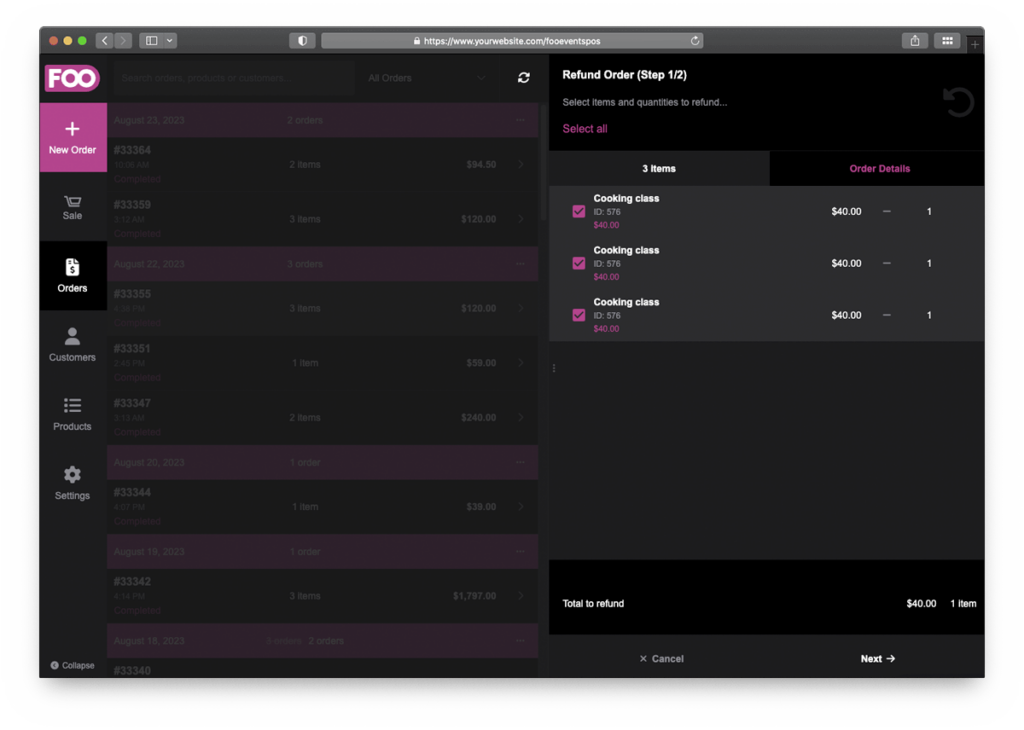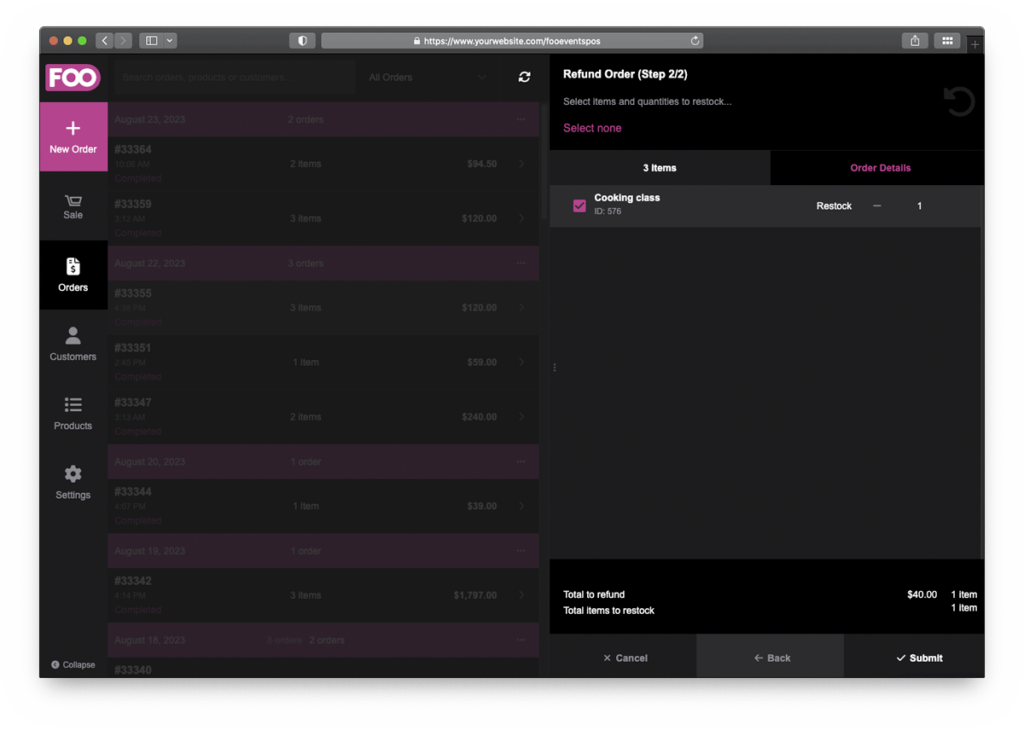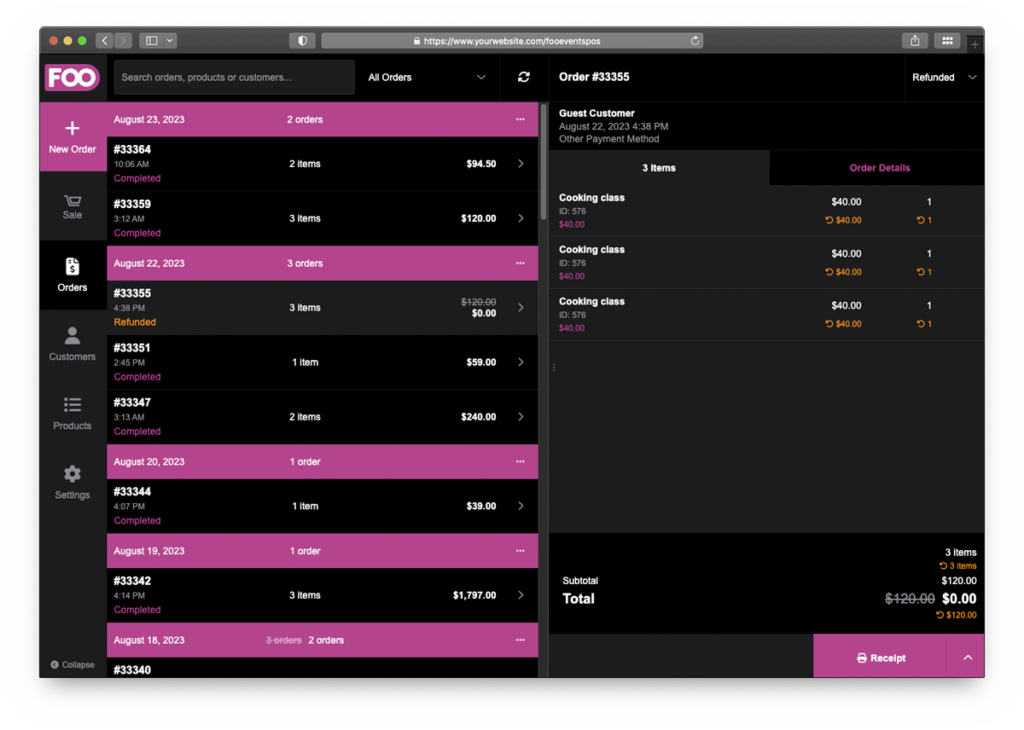The typical workflow of processing an order through FooEvents POS is as follows:
-
- Orders are created when a cart is processed at checkout from within the FooEvents POS app
- The product, cart and customer information is packaged and sent to your WooCommerce store where a new order is generated and set to ‘complete’
- WooCommerce will then perform standard functions such as sending out the order emails, reducing stock etc.
- When an order is submitted, FooEvents POS will open the invoice and any associated tickets for printing (unless configured not to do so in settings).
Sections #
- Managing orders
- Viewing orders in FooEvents POS
- Viewing orders in WooCommerce
- Processing order refunds
Managing orders
When creating an order, FooEvents POS connects to your WooCommerce store and passes the order information to WooCommerce which then generates a standard WooCommerce order. Additional meta is added to the order which helps identify the order as a POS transaction. Orders can be created, viewed and refunded within FooEvents POS as well as the WooCommerce back-end.
Viewing orders in FooEvents POS
Go to the Orders screen see see all past orders. On this screen you can view past orders, daily summaries as well as print receipts and cancel or refund orders. There is also a search box where you can search for orders, products or customers.
By default, All Orders from your store will be displayed but you can also view just Online Orders or POS Orders by selecting this option in the drop-down.
Viewing orders in WooCommerce
Find out more about managing orders in WooCommerce
POS orders are displayed under the WooCommerce order management page. To view these orders go to WooCommerce > Orders in your WordPress dashboard.
Using the provided filters, orders can be filtered by order type (online or POS only), payment type, or by the cashier who processed the order.
You can also temporarily save orders in the FooEvents POS app which is a useful feature for many different use cases. Once saved, this order can be viewed in the Orders screen as ‘Incomplete Orders’. You can continue adding items to a saved order or proceed to payment by clicking the ‘Continue’ button.
Processing order refunds
Orders can either be refunded in WooCommerce or via the FooEvents POS app.
- To do so, go to the Orders screen and select the relevant order
- Select the Refund button displayed at the bottom of the order information screen
- You can process a partial refund by selecting specific products and quantities or a full refund by selecting all products
In the next step, you can choose to restock the refunded items by selecting the item and quantity to restock using the corresponding up and down arrows.
Confirm the refund request to Submit the order refund.