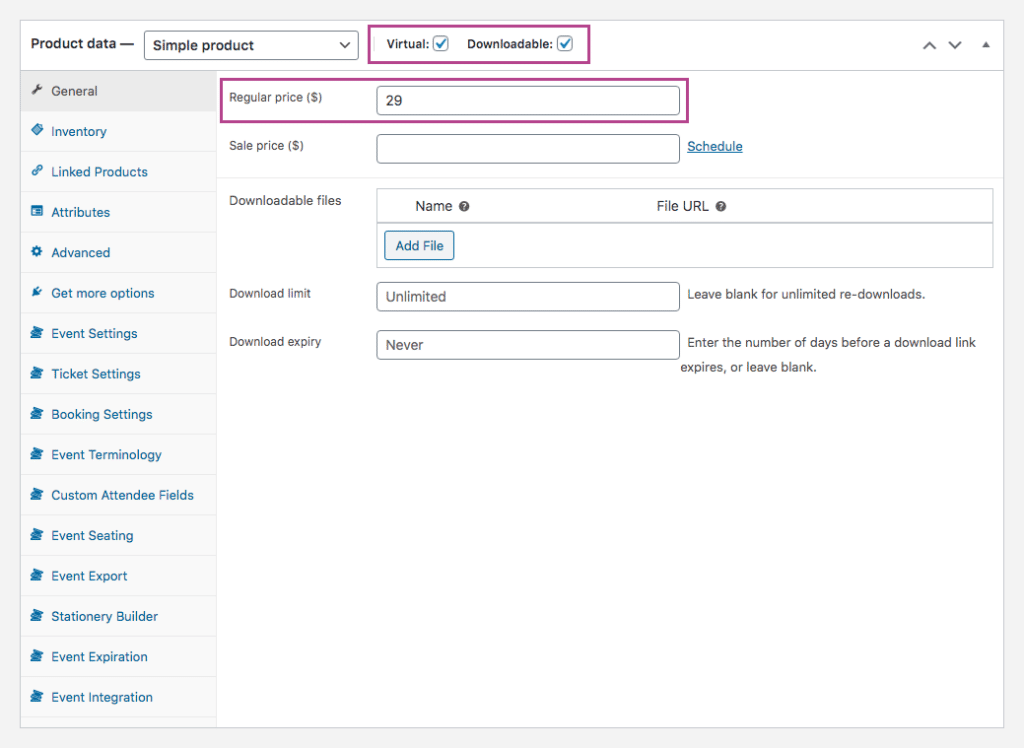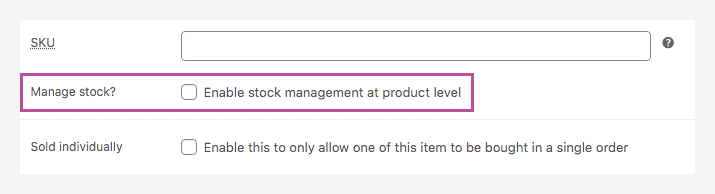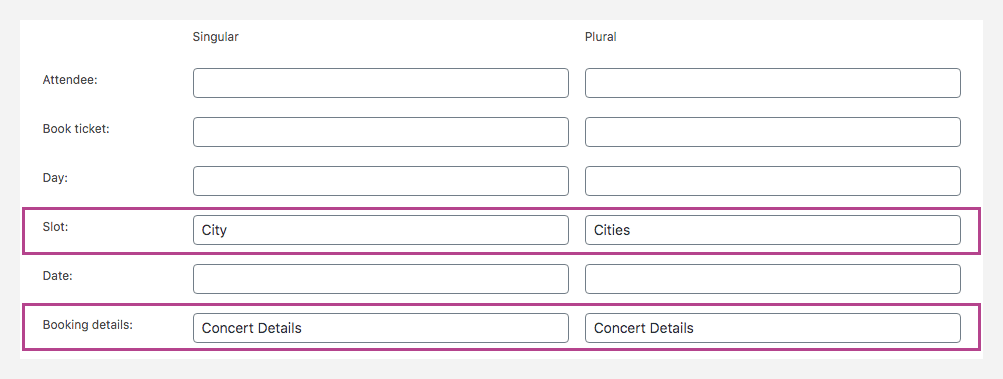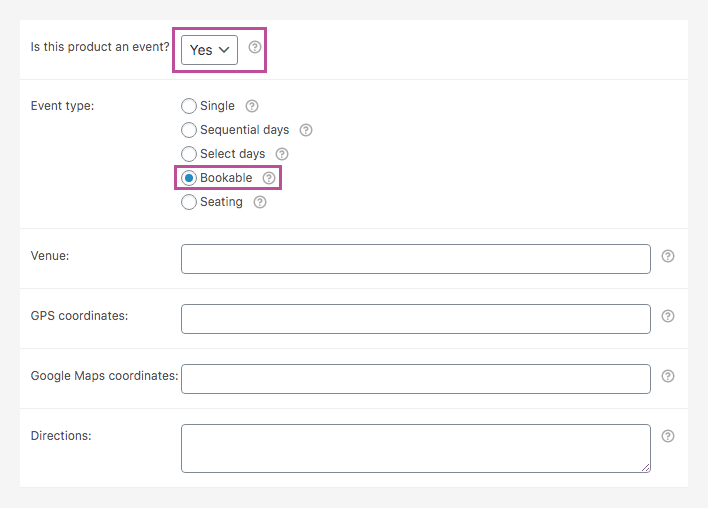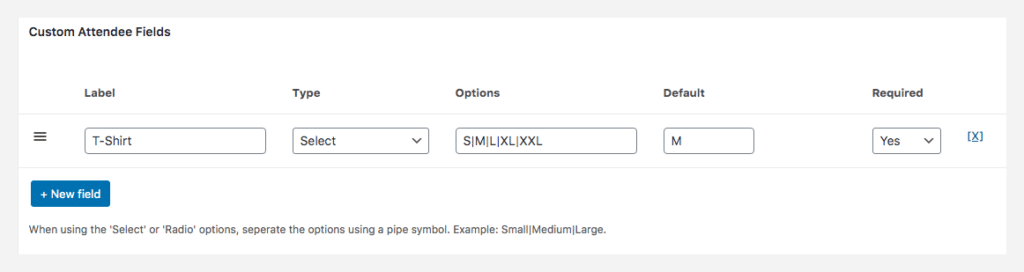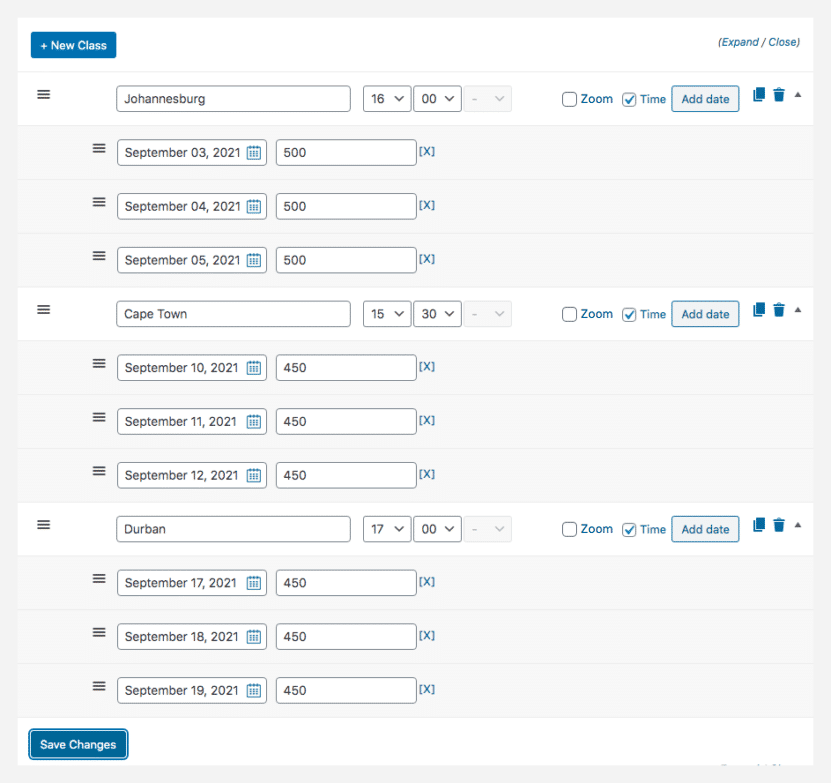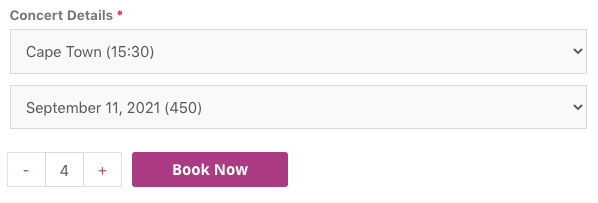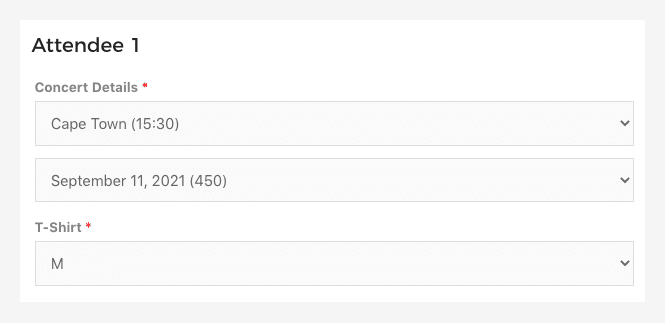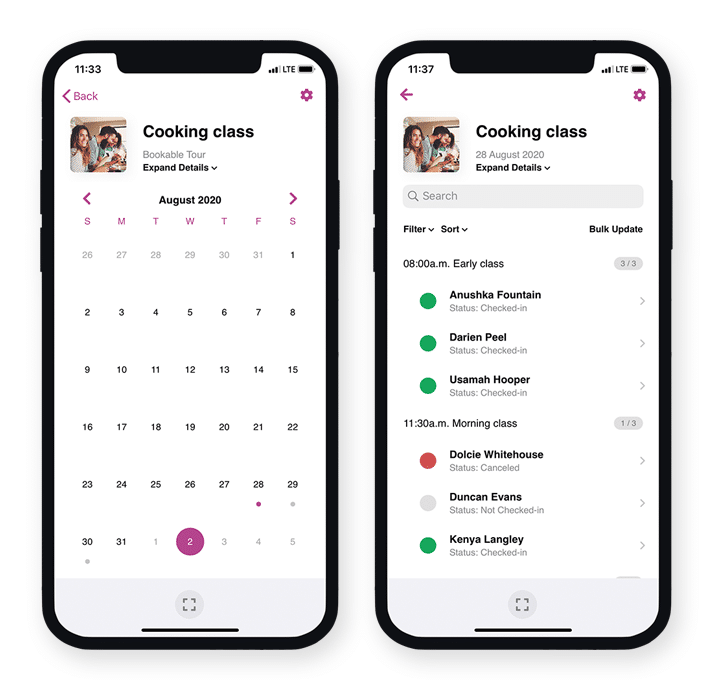Scenario
An event company is planning a concert tour that is set to take place in various cities over a three-week period. The concert will take place each weekend on Friday, Saturday and Sunday. The number of tickets available will be different for each venue.
When an attendee purchases a ticket, the following must occur:
- The purchaser must choose the city and date of the concert they would like to attend
- The purchaser must enter the name, email address, and t-shirt size of each attendee
- The tickets must be sent to the individual attendee/s
Here is an example of such an event: Concert Tour
This help document assumes that you already have FooEvents and WooCommerce installed on a WordPress website and have a basic understanding of how FooEvents works. If you are new to FooEvents, you should read our Getting Started guide to help you get started.
Products Used
Setup
Create an event #
Go to Products > Add Product in the main menu and complete the standard product fields such as the title, body, description, tags, categories, featured image and gallery as needed.
General #
Go to Product Data > General
Set the product to Virtual and Downloadable. This is required to ensure that the tickets and attendees are automatically created when payment is received and the order status is changed to ‘Complete’.
Set the price using the Regular price field.
Inventory #
Go to Product Data > Inventory
Stock will be managed on a slot/date level, as such, ensure that standard stock management is disabled for this product.
Event Terminology #
Go to Product Data > Event Terminology
In this section, you can change the terms used to describe your event. We are going to display the cities as slots, allowing customers to first select a city and then view the concert dates that are available in that city. We can change the word “slot” to “city” by entering it in the corresponding terminology field as outlined above.
Event Settings #
Go to Product Data > Event Settings
To activate event functionality, set the ‘Is this product an event?’ dropdown to ‘Yes’.
Set the Event type option to ‘Bookable‘.
Since our event occurs at multiple locations, the location type fields can be left empty. Venue details can be included in the ticket body or on your website.
The following settings can be changed as needed, but for the purpose of this document, we have set them as follows:
- Enabled – Capture attendee full name and email address?
- Enabled – Display booking slots and dates on product pages?
- Disabled – Hide booking time in slot drop-down?
- Disabled – Hide stock availability notice?
- Enabled – Show stock availability in the date and slot drop-downs?
- Enabled – Show out of stock booking dates?
Ticket Settings #
Go to Product Data > Ticket Settings
The ticket that attendees will receive when signing up will act as confirmation that their spot has been booked.
You can change the subject of the ticket email using the Ticket Email Subject field.
If you would like to convey additional information that only attendees will be able to see, you can use the Ticket email body field to achieve this.
Enable the following ticket settings:
- Enabled – Display purchaser or attendee details on ticket?
- Enabled – Display custom attendee details on ticket?
- Enabled – Display “Add to calendar” option on ticket?
- Enabled – Attach calendar ICS file to the ticket email?
- Enabled – Display date and time on ticket?
- Enabled – Display barcode on ticket?
- Enabled – Display price on ticket?
- Enabled – Display booking details on ticket?
- Enabled – Email ticket to attendee rather than purchaser?
- Enabled – Email tickets?
Custom Attendee Fields #
Go to Product Data > Custom Attendee Fields
Create custom attendee fields as needed. This will display on the checkout page and will be required for each attendee.
Bookings Settings #
Go to Product Data > Bookings Settings
As previously mentioned, each city will be configured as a slot. Each slot will be available on different dates. This will allow customers to first choose the city before selecting from the available concert dates when purchasing a ticket.
You can now Save and Publish your event.
Usage
Attendees can select the city and date on the product page of your website.
At checkout, attendees will be able to modify/confirm booking details and enter any applicable attendee fields.
Once the order has been completed, attendees will receive a ticket email that contains all the relevant booking and event information.
Attendee Check-ins using the FooEvents apps #
You can manage booking attendance using the free FooEvents Check-ins app. Bookable events function differently to other events when viewed in the app and make use of custom screens that make managing bookings a breeze. Ticket barcodes can also be scanned within the app to speed up the check-in process.
Questions and Feedback
Have a question before you buy? Please get in touch
Already purchased and need assistance? Contact our support team