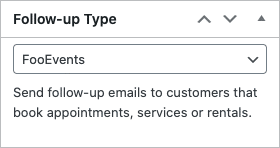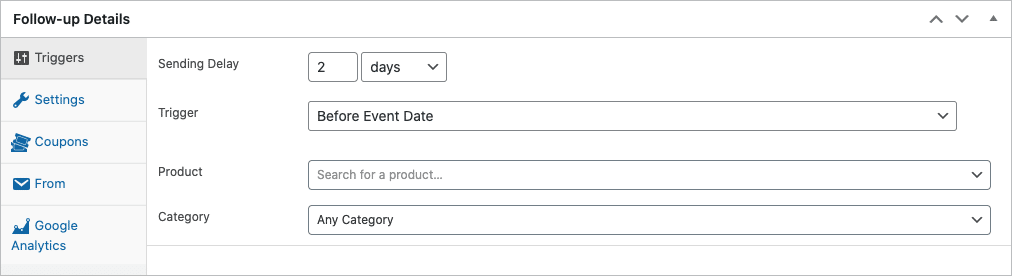IMPORTANT: As of 31 May 2023, WooCommerce has retired the WooCommerce Follow-Ups extension and recommends customers rather use their AutomateWoo extension. WooCommerce Follow-ups is no longer available for purchase on WooCommerce.com. WooCommerce will continue to support its WooCommerce Follow-ups extension until May 2024, however, it appears no further plugin updates will be released by WooCommerce.
We have implemented a similar integration with AutomateWoo which we recommend as an alternative.
The following documentation will remain in place until May 2024 and is only intended to assist existing WooCommerce Follow-ups customers. Please do not implement new integrations with the WooCommerce Follow-ups plugin, as they will not be supported.
FooEvents for WooCommerce integrates with the WooCommerce Follow-ups plugin which makes it possible to send automated follow-up emails to attendees using the event date, booking date and check-in time as triggers.
Sections #
- Requirements
- Creating a new Follow-up email
- Set the FooEvents Follow-up type
- FooEvents Triggers for WooCommerce Follow-ups
- FooEvents Variables
Requirements
- FooEvents for WooCommerce version 1.15.2 or newer
- WooCommerce Follow-ups version 4.9.22 or newer
Before proceeding further, it is critical that you are familiar with how the WooCommerce Follow-ups plugin works and are able to set up standard follow-up emails and use the built-in triggers. WooCommerce Follow-ups provides extensive documentation that will guide you through the process of setting up follow-up emails. Once you are comfortable using WooCommerce Follow-ups, please proceed to the following sections where we will go through the various custom triggers that are added by FooEvents.
Creating a new Follow-up email
To create a new email:
- Navigate to Follow-Up > Email in the left sidebar of your WordPress admin area
- Use the Create New Follow-Up button to create a new follow-up email
- Open the email editor and complete the standard content fields and preferences
Set the FooEvents Follow-up type
- Navigate to the Follow-up Type meta box to the right of the screen
- Select FooEvents from the drop-down selection field. Doing so, will add the necessary FooEvents Triggers to the Follow-ups Details section at the bottom of the screen
FooEvents Triggers for WooCommerce Follow-ups
Triggers control the scheduling and criteria for sending out Follow-up emails.
The FooEvents triggers include the following options:
Sending delay #
This is the scheduled time delay before or after the trigger occurs. You can set the delay time to a specific number of minutes, hours, days, weeks, months or years.
Trigger #
The following FooEvents triggers are available and support different event types as follows:
| Single | Multi-day | Seating | Bookable | |
| After Ticket Issued | Yes | Yes | Yes | Yes |
| After Ticket Check-in | Yes | Yes | Yes | Yes |
| After Event Date | Yes | Yes | Yes | No |
| Before Event Date | Yes | Yes | Yes | No |
| After Booking Date | No | No | No | Yes |
| Before Booking Date | No | No | No | Yes |
Product #
Set the trigger to only apply to a specific product. When the product is purchased by your customers, the relevant FooEvents trigger will be activated and schedule the Follow-up email.
Categories #
You can set the trigger to apply to multiple products using the category filter. When products tagged to the relevant category are purchased by your customers, the relevant FooEvents trigger will be activated and schedule the Follow-up email.
Downloadable Files #
Specify downloadable files to include in the Follow-up email.
FooEvents Variables
Personalize your emails using the following FooEvents variables/merge tags:
- {fooevents_download_url}
- {fooevents_download_filename}
- {fooevents_attendee_first_name}
- {fooevents_attendee_last_name}
- {fooevents_ticket_number}
- {fooevents_event_name}
- {fooevents_event_date}
- {fooevents_event_directions}
- {fooevents_event_type}
- {fooevents_event_start_hour}
- {fooevents_event_start_minutes}
- {fooevents_event_start_period}
- {fooevents_event_end_hour}
- {fooevents_event_end_minutes}
- {fooevents_event_end_period}
- {fooevents_bookings_slot}
- {fooevents_bookings_slot_term}
- {fooevents_bookings_date}
- {fooevents_bookings_date_term}
- {fooevents_seating_row_name_label}
- {fooevents_seating_row_name}
- {fooevents_seating_seat_number_label}
- {fooevents_seating_seat_number}
- {fooevents_custom_attendee_fields}