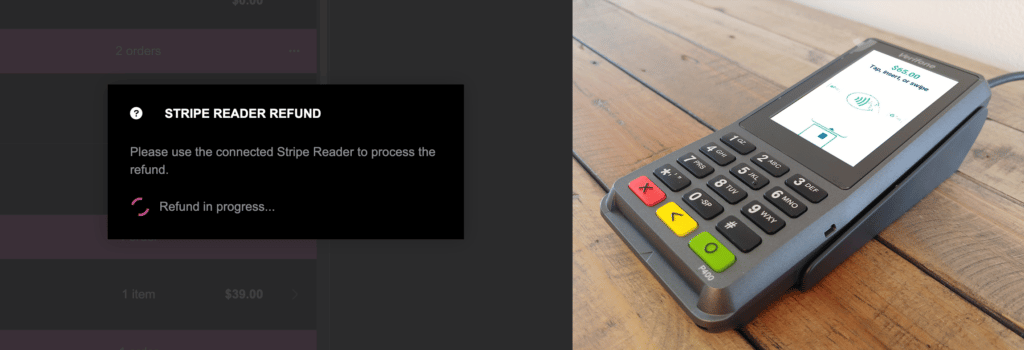FooEvents POS integrates directly with the Stripe Reader S700, Stripe Terminale BBPOS SaggioPOS™ E e Verifone P400 lettori intelligenti e supporta l'inserimento manuale delle carte per acquisire i pagamenti con carta di persona.
Sezioni #
- Requisiti
- Impostazione
- Posizioni del lettore Stripe
- Chiavi API Stripe
- Impostazioni del plugin
- Registrazione e accoppiamento del lettore Stripe
- Elaborazione dei pagamenti
- Elaborazione manuale dei pagamenti
- Rimborso di un ordine
Requisiti
Per l'integrazione del pagamento Square sono necessari i seguenti elementi:
-
- FooEvents POS plugin attivato e installato sul vostro sito web
- Stripe conto dove la valuta corrisponde a quella del proprio negozio WooCommerce
- Stripe Reader S700, Stripe Terminale BBPOS SaggioPOS™ E o Verifone P400 lettore intelligente
- Nota: i lettori possono essere ordinati direttamente presso l'Stripe tramite il vostro Cruscotto Stripe
I lettori sono attualmente disponibili solo per i clienti Stripe di Australia, Austria (beta), Belgio, Canada, Repubblica Ceca (beta), Danimarca, Finlandia (beta), Francia, Germania, Irlanda, Italia, Lussemburgo (beta), Malesia (beta), Paesi Bassi, Nuova Zelanda (beta), Norvegia (beta), Portogallo (beta), Singapore, Spagna, Svezia, Svizzera (beta), Regno Unito e il Stati UnitiTuttavia, non è necessario un lettore intelligente per pagamenti manuali con carta
Impostazione
Al fine di FooEvents POS e Stripe per poter comunicare tra di loro, è necessario creare almeno un Stripe Posizione del lettore e ottenere anche il vostro Chiave pubblicabile e Chiave segreta dal vostro Cruscotto Stripe.
Posizioni del lettore Stripe
Per registrare e utilizzare un BBPOS SaggioPOS™ E o Verifone P400 per processare i pagamenti alla cassa, è necessario aggiungere almeno una sede al proprio sito web Cruscotto Stripe. Per aggiungere una postazione Stripe, accedere al proprio sito web Cruscotto Stripe e navigare verso Pagamenti > Lettori > Luoghi
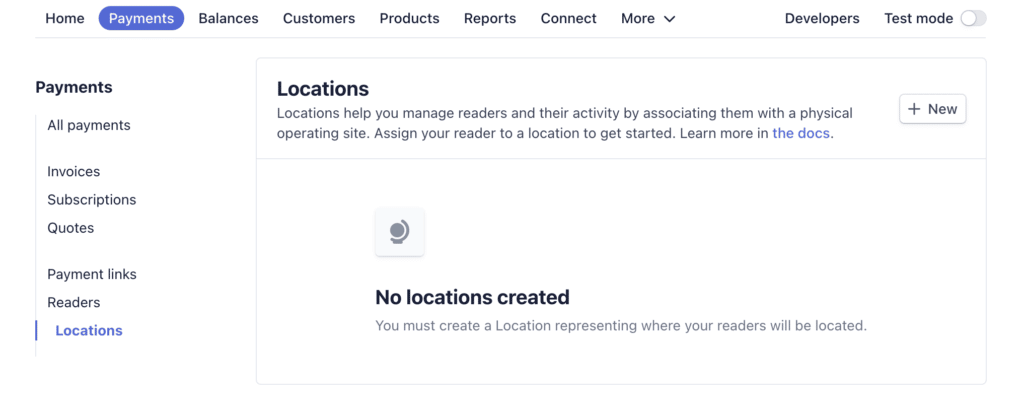
Fare clic sul pulsante Nuovo per aggiungere la vostra prima postazione Stripe, fornendo un indirizzo nome e indirizzo per il posizione.
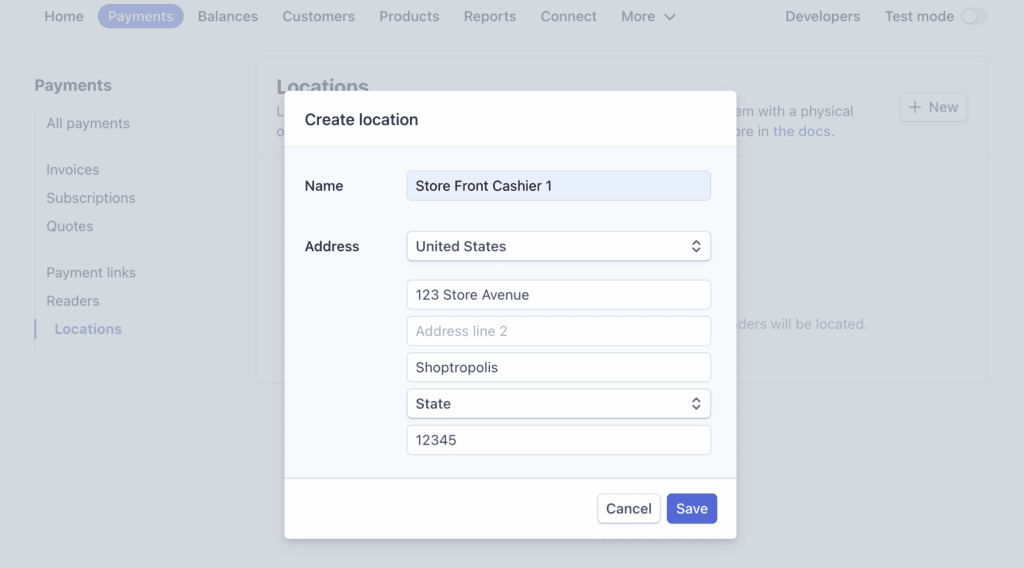
Fare clic sul pulsante Risparmiare per aggiungere la nuova posizione. È ora possibile modificare i dettagli della località facendo clic su di essa dal cruscotto. Se si desidera una schermata iniziale personalizzata da visualizzare sul sito BBPOS SaggioPOS™ E o Verifone P400 lettore intelligente, una volta collegato a FooEvents POSè possibile fare clic sull'icona della località Impostazioni del lettore pulsante.
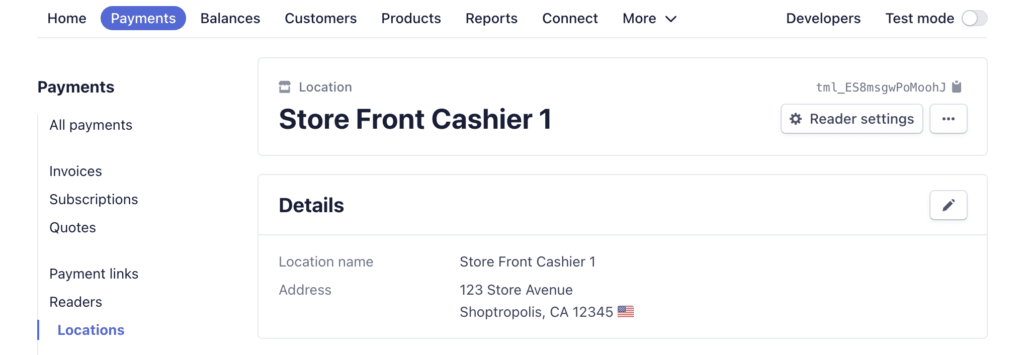
Per impostazione predefinita, Stripe visualizza la propria schermata iniziale sul lettore quando si accende e si connette al proprio account. Fare clic sul pulsante Carica nuovo per caricare il vostro personalizzato 720 L x 1280 H (BBPOS WisePOS™ E) o 320 L x 480 H (Verifone P400) da utilizzare come schermata iniziale.
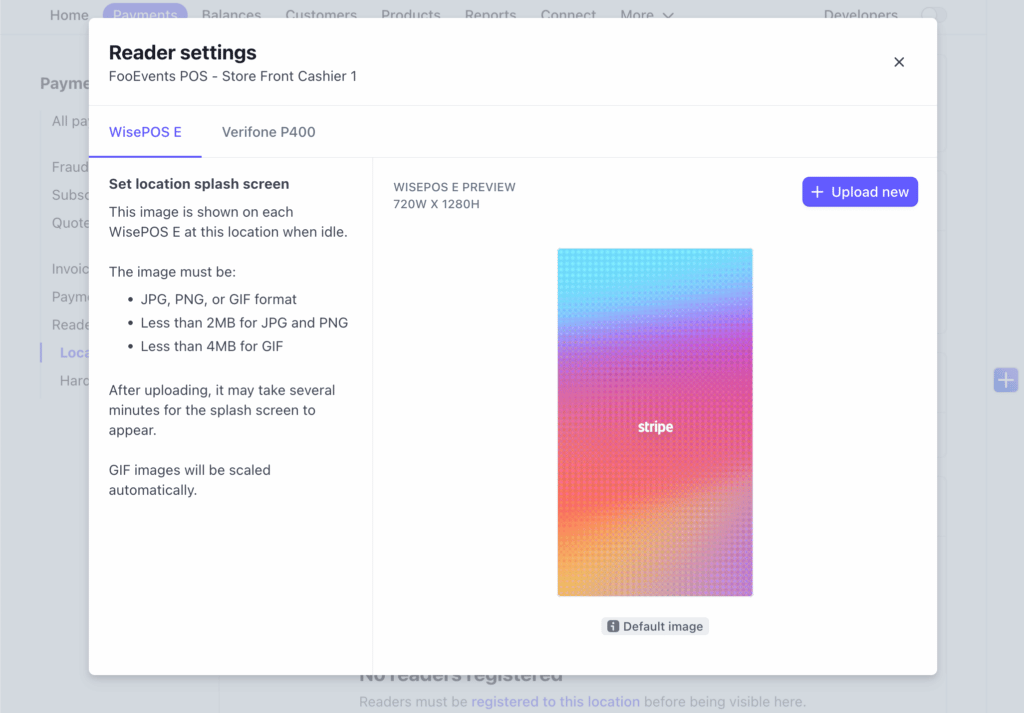
Una volta caricata l'immagine personalizzata, è possibile regolarne le dimensioni a proprio piacimento e chiudere la finestra di dialogo. Quando FooEvents POS Quando si collega il lettore per la prima volta, l'immagine iniziale personalizzata viene visualizzata dopo poco tempo e rimane tale finché non si rimuove l'immagine personalizzata o se ne carica una nuova.
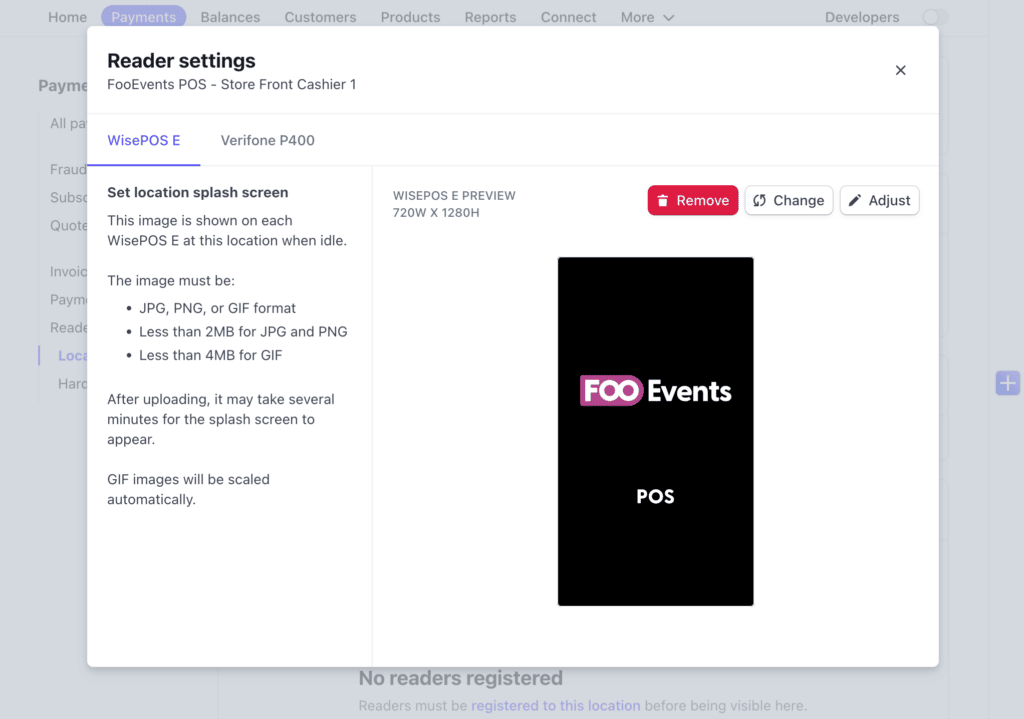
Chiavi API Stripe
È possibile visualizzare le chiavi API di Stripe accedendo al proprio sito web Cruscotto Stripe e navigare verso Sviluppatori > Chiavi API. Nota: per istruzioni e informazioni più dettagliate, fare riferimento a Documentazione sulle chiavi API di Stripe.
Chiavi API in tempo reale #
Una volta che il vostro account Stripe è stato configurato e verificato, avrete accesso alle vostre chiavi API live che possono essere utilizzate per elaborare carte reali al momento del checkout.
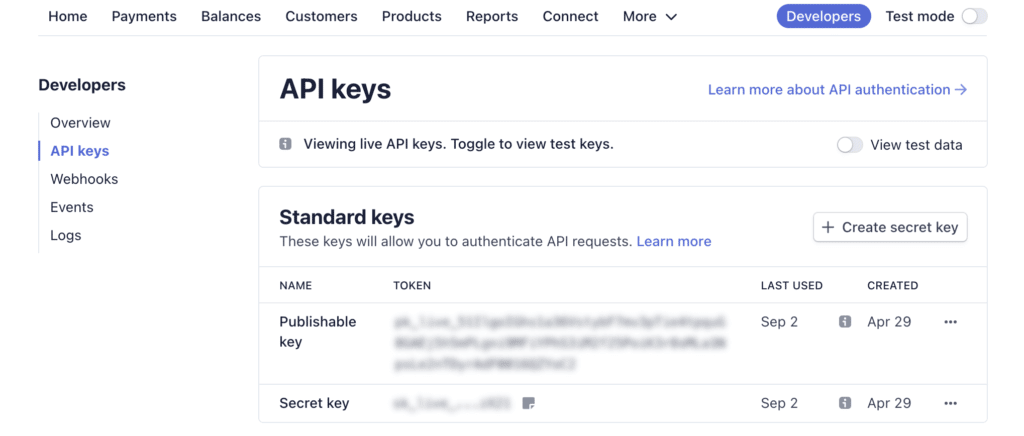
Chiavi API di prova #
Se non si è ancora verificato l'account Stripe e si desidera utilizzare una carta di credito di prova per testare l'integrazione, è possibile impostare l'account Stripe in modo che utilizzi i dati di prova selezionando l'opzione Visualizzazione dei dati del test che genererà chiavi API di prova da utilizzare.
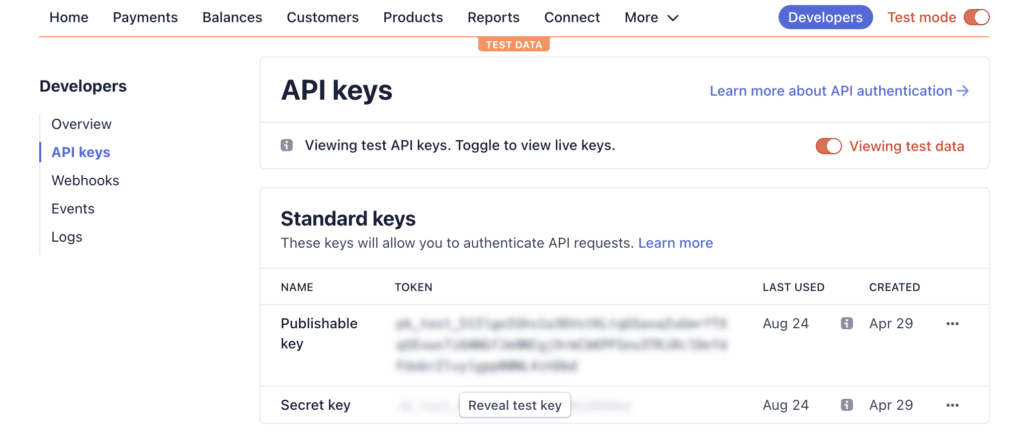
Sarà quindi possibile utilizzare uno dei seguenti strumenti Numeri della scheda di prova di Stripe alla cassa in FooEvents POS (nota: le schede reali non funzionano in modalità di prova).
Impostazioni del plugin
Dopo aver copiato il vostro live Chiave pubblicabile e Chiave segreta, navigare verso il vostro Cruscotto WordPress e aprire il Impostazioni del plugin FooEvents POS. Sul Integrazione scheda sotto Stripe Pagamenti, incollare il vostro live Chiave pubblicabile e Chiave segreta, allora salvare le impostazioni e il gioco è fatto!
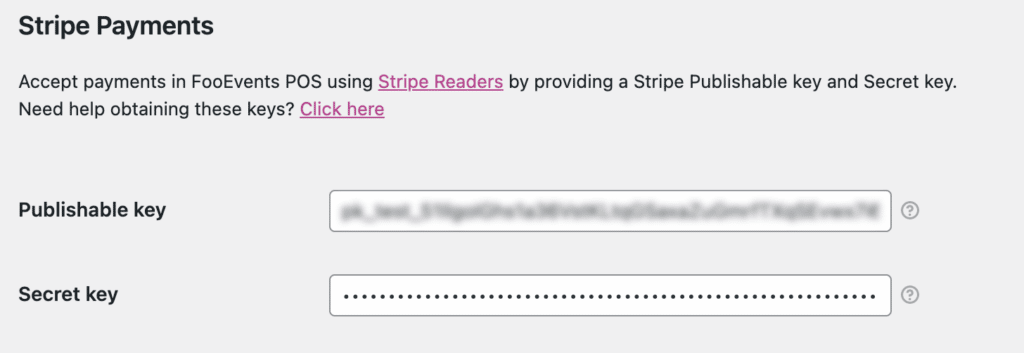
Registrazione e accoppiamento del lettore Stripe
Per elaborare un pagamento alla cassa utilizzando il lettore intelligente BBPOS WisePOS™ E o Verifone P400, è necessario registrare o associare il dispositivo di lettura con il sistema di gestione dei pagamenti. FooEvents POS app. Aprire il FooEvents POS Impostazioni nella schermata dell'applicazione e scorrere fino a Stripe Impostazioni. Qui è possibile scegliere la posizione Stripe da associare al dispositivo che si desidera utilizzare con il programma. FooEvents POS app.
BBPOS SaggioPOS E Registrazione #
Per registrare un Lettore BBPOS WisePOS™ E e assegnarlo alla posizione scelta, è necessario procedere come segue:
- Passare il dito dal lato sinistro dello schermo per mostrare il pannello a scorrimento
- Toccare il tasto Impostazioni sul pannello scorrevole
- Entrare 0-7-1-3-9 come il PIN amministratore
- Toccare il tasto Generare il codice di accoppiamento per generare un file codice di registrazione
Immettere il codice di registrazione e fornire un'etichetta personalizzata per identificare facilmente il lettore nella vostra Cruscotto Stripe. Premere il tasto Aggiungere il lettore Stripe per registrare il lettore e aggiungerlo alla posizione scelta.
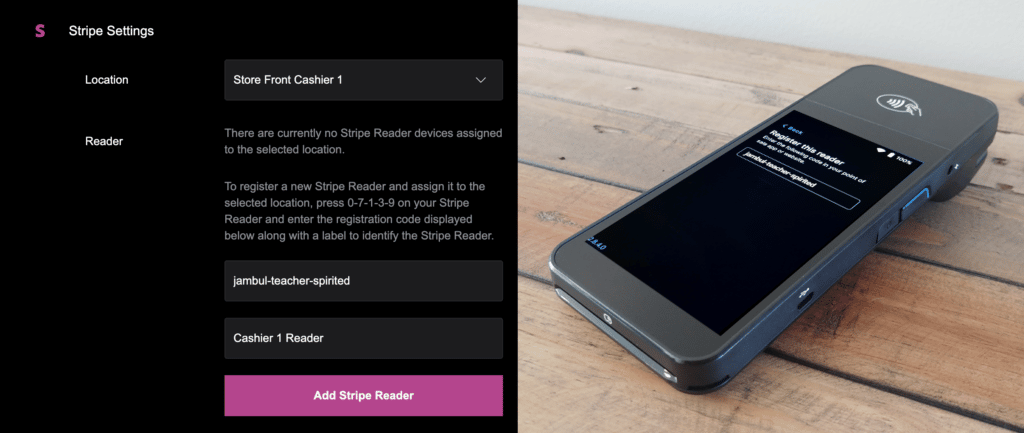
Registrazione Verifone P400 #
Si prega di notare: Stripe consiglia di collegare le distribuzioni di produzione alla rete commerciale attraverso una rete di router utilizzando un cavo ethernet invece di usare il WiFi, che a volte potrebbe essere inaffidabile quando si usa il Lettore Verifone P400. Per registrare un Lettore Verifone P400 e assegnarlo alla posizione prescelta, è necessario premere 0-7-1-3-9 sul dispositivo per generare un codice di registrazione. Immettere il codice di registrazione e fornire un'etichetta personalizzata per identificare facilmente il lettore nella propria Cruscotto Stripe. Premere il tasto Aggiungere il lettore Stripe per registrare il lettore e aggiungerlo alla posizione scelta.
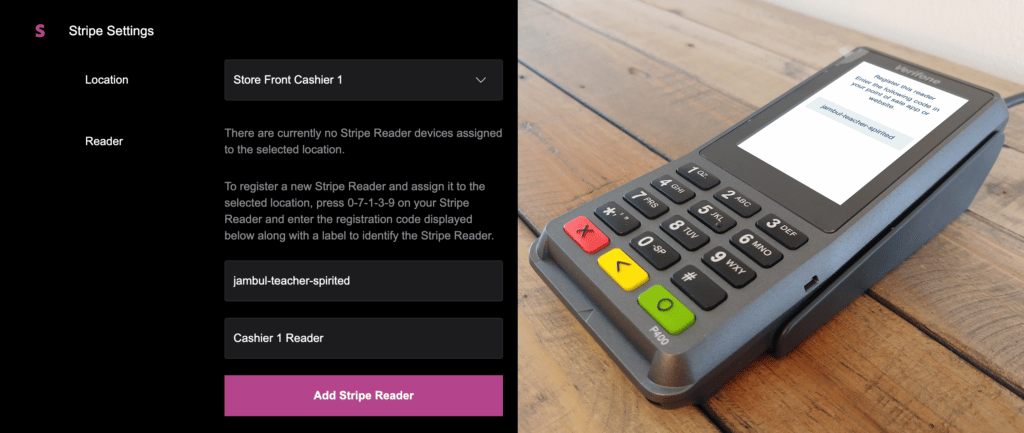
Una volta che il lettore è stato registrato con successo, FooEvents POS si collegherà automaticamente ad esso, in modo da poterlo utilizzare per elaborare le carte al momento del pagamento.
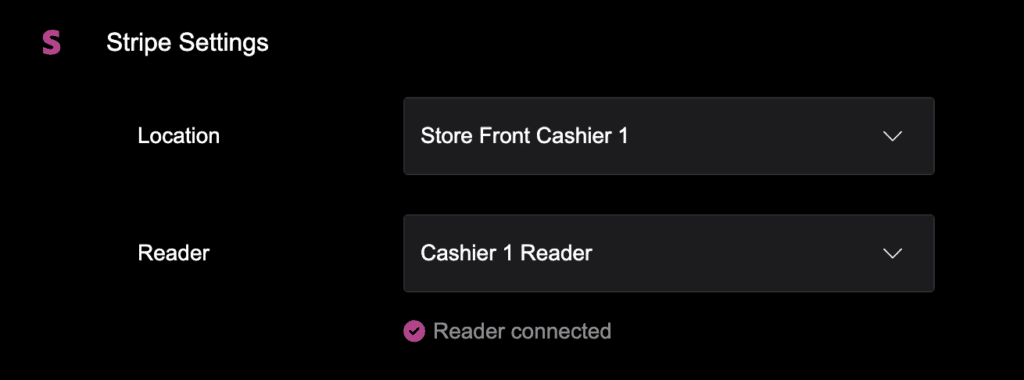
Elaborazione dei pagamenti
Quando si è pronti a completare un ordine nella sezione FooEvents POS app utilizzando un sistema di registrazione BBPOS SaggioPOS™ E o Verifone P400 lettore intelligente, selezionare Lettore Stripe come metodo di pagamento.
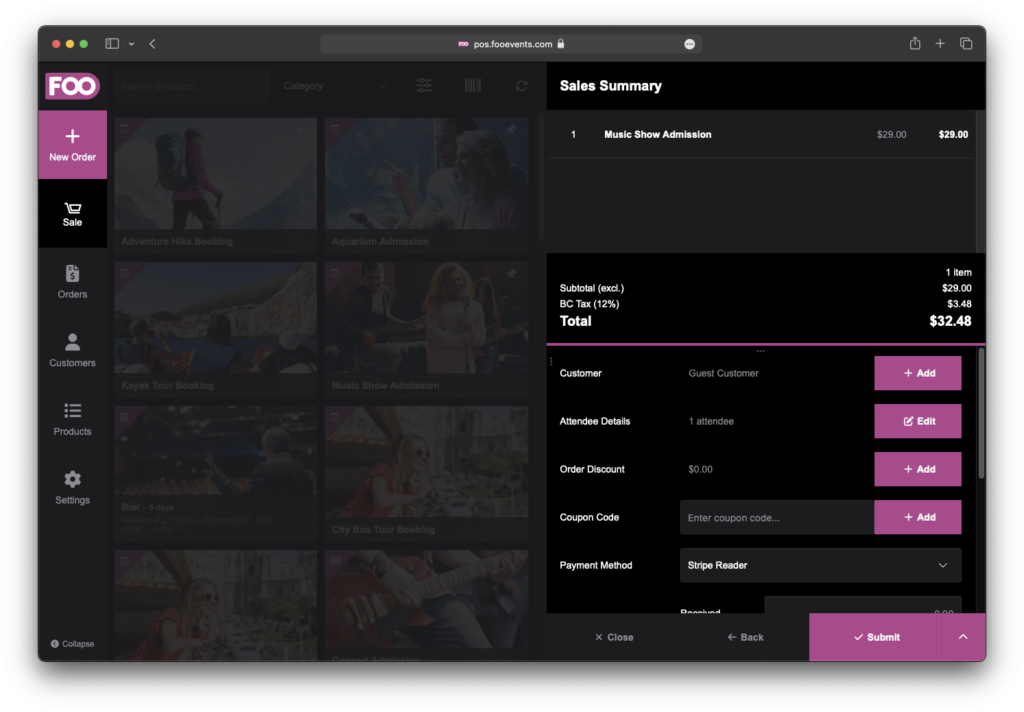
BBPOS SaggioPOS E Pagamento #
Quando si fa clic sul pulsante Paga una richiesta di pagamento verrà inviata al vostro computer collegato. BBPOS SaggioPOS™ E lettore. Seguire le istruzioni del dispositivo per elaborare il pagamento. Il FooEvents POS app aspetterà che il checkout sia completato con successo.
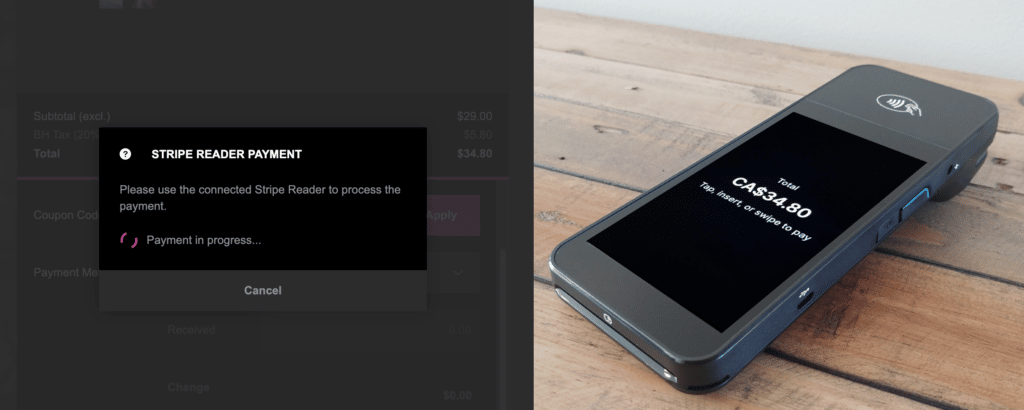
Pagamento Verifone P400 #
Quando si fa clic sul pulsante Paga una richiesta di pagamento verrà inviata al vostro computer collegato. Verifone P400 lettore. Seguire le istruzioni del dispositivo per elaborare il pagamento. Il FooEvents POS app aspetterà che il checkout sia completato con successo.
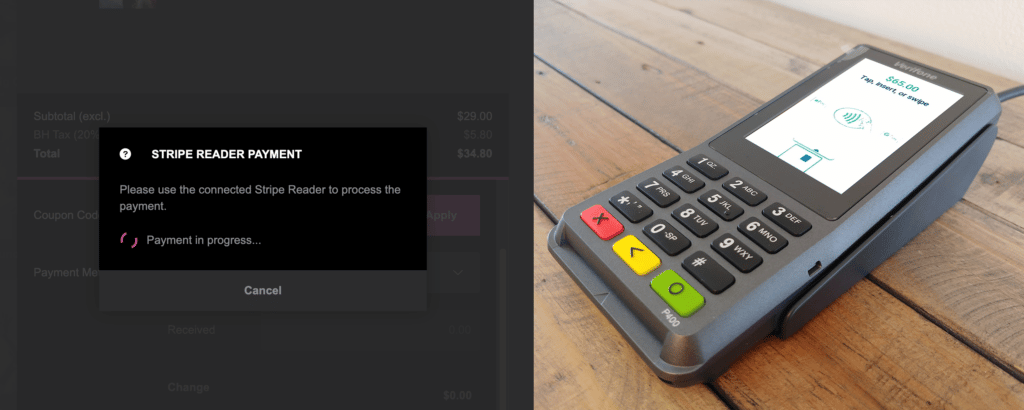
Completamento dell'ordine #
Una volta che il pagamento è stato completato con successo, FooEvents POS invierà l'ordine al vostro Database WooCommerce. Il pagamento dell'Stripe sarà legato alla Ordine WooCommerce. Se si apre l'ordine completato sul Ordini Nella schermata di pagamento, il metodo di pagamento è evidenziato se è stato utilizzato Stripe per elaborare il pagamento. Toccando questo testo si aprirà il pagamento Stripe collegato in una finestra del browser per comodità.
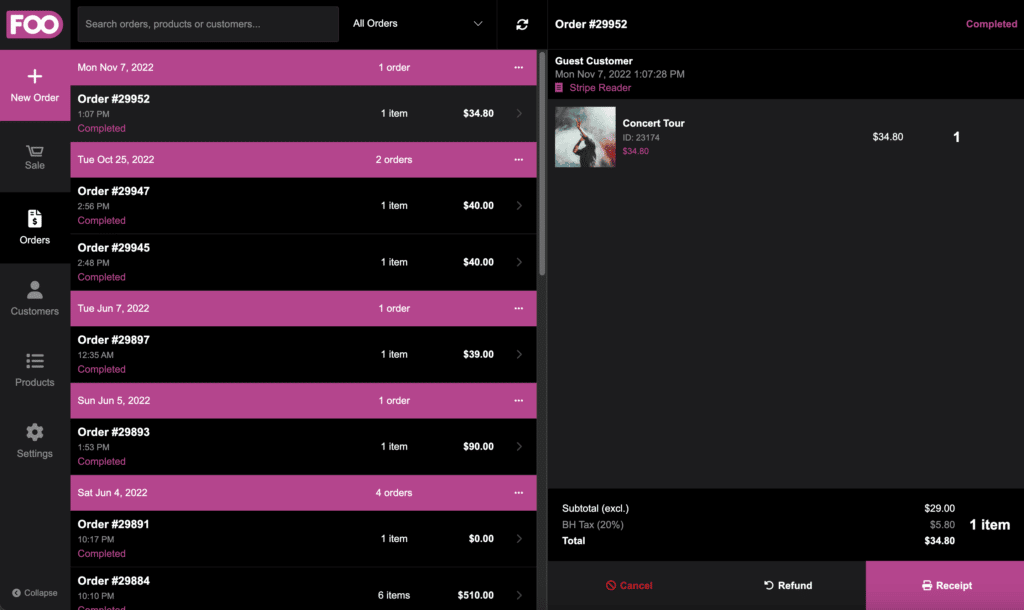
Se si naviga nella sezione Ordine WooCommerce nel vostro Cruscotto WordPress, si vedrà il metodo di pagamento contrassegnato come Lettore Stripe insieme a un link a Visualizza il pagamento in una nuova finestra del browser.
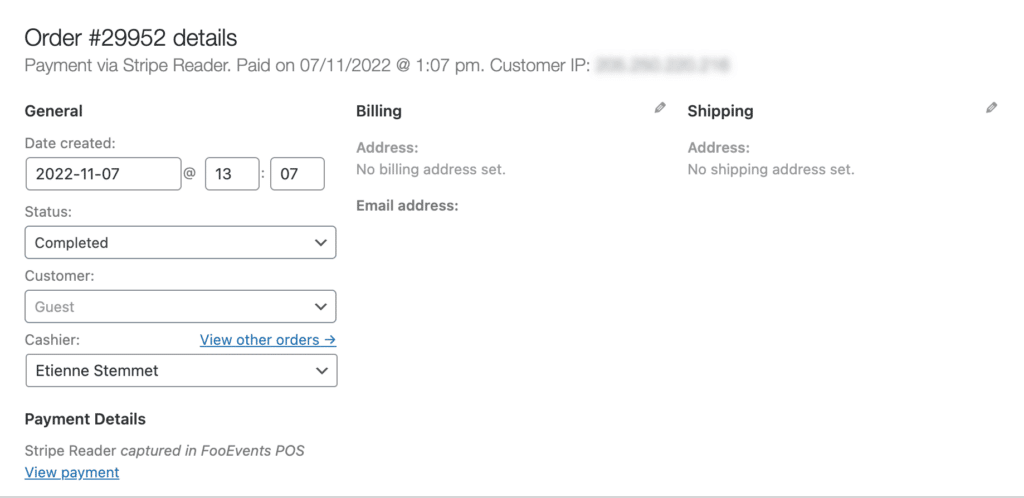
Elaborazione manuale dei pagamenti
Se non si dispone di un BBPOS SaggioPOS™ E o Verifone P400 è comunque possibile acquisire manualmente i dati della carta alla cassa per elaborare il pagamento di un ordine. Selezionare Stripe Pagamento manuale come metodo di pagamento.
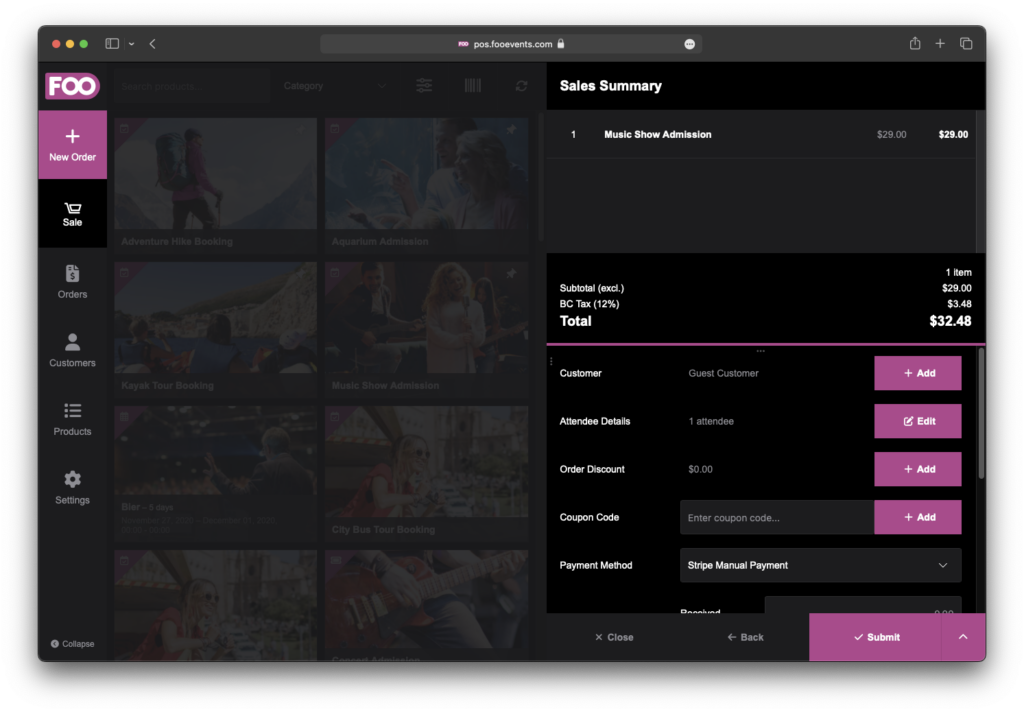
Quando si fa clic sul pulsante Paga apparirà un modulo che consente di inserire il numero di carta, la data di scadenza e il CVC per elaborare il pagamento. Una volta che il pagamento è stato inviato con successo, il FooEvents POS completerà l'ordine e lo invierà al vostro Negozio WooCommerce.
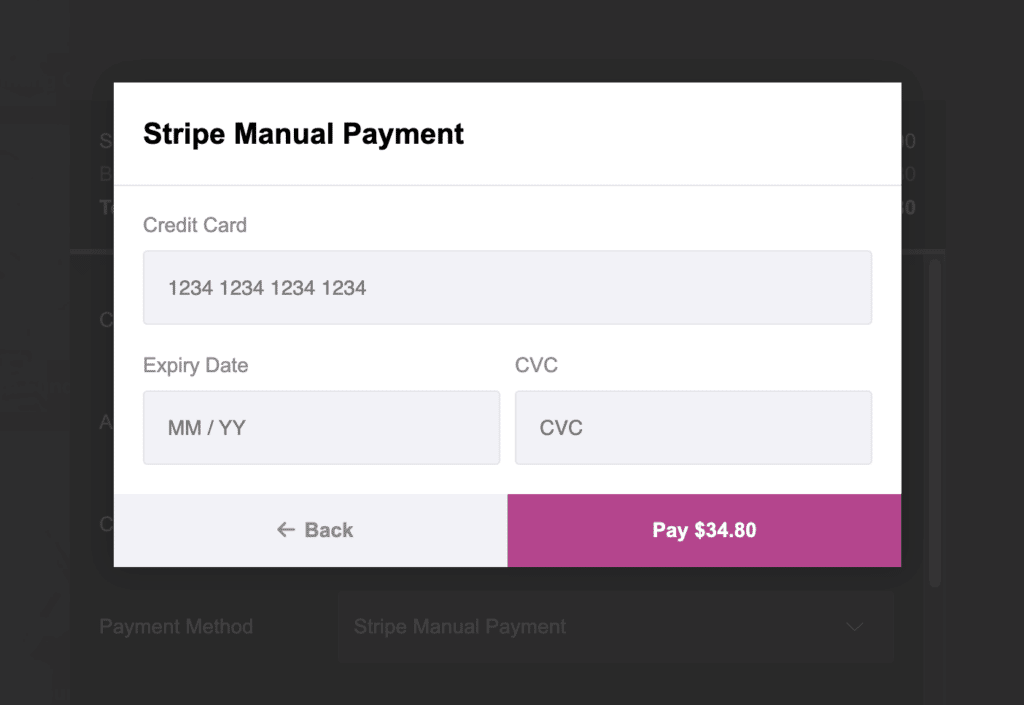
Rimborso di un ordine
Se si rimborsa un ordine in FooEvents POS, il pagamento Stripe sarà automaticamente rimborsato sulla carta utilizzata in origine. Se il il rimborso non riesce per qualche motivo, lo stato dell'ordine verrà modificato in Rimborsato in WooCommerce e un messaggio di errore Viene visualizzata una schermata che consente di visualizzare la transazione e di rimborsare il pagamento manualmente attraverso il menu Cruscotto Stripe. Si prega di notare: Rimborso manuale di un ordine tramite WooCommerce non rimborserà automaticamente il Pagamento Stripe. Se desiderate rimborsare un ordine dalla vostra Cruscotto WordPress invece di FooEvents POSè necessario fare clic sul pulsante Visualizza transazione nel link vista dell'ordine di aprire e rimborsare manualmente il pagamento attraverso il vostro Cruscotto Stripe e quindi impostare il parametro Stato dell'ordine WooCommerce a Rimborsato.
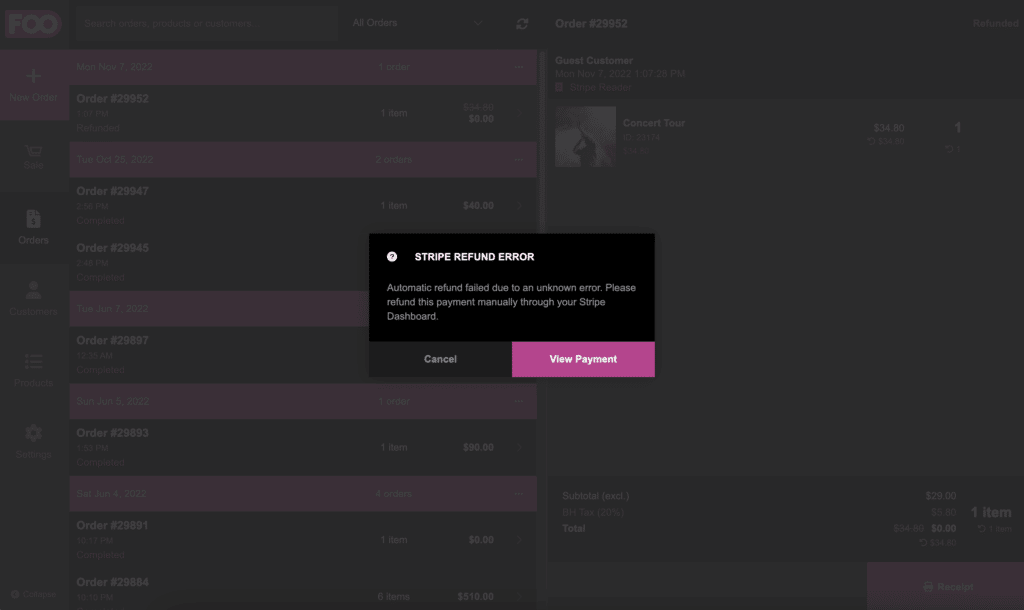
BBPOS SaggioPOS E Rimborsi #
Se il pagamento è stato originariamente elaborato tramite un BBPOS SaggioPOS™ E lettore e deve essere presentata la carta originale, una richiesta di rimborso sarà inviato al dispositivo collegato e l'opzione FooEvents POS app attenderà che il rimborso sia completato con successo.
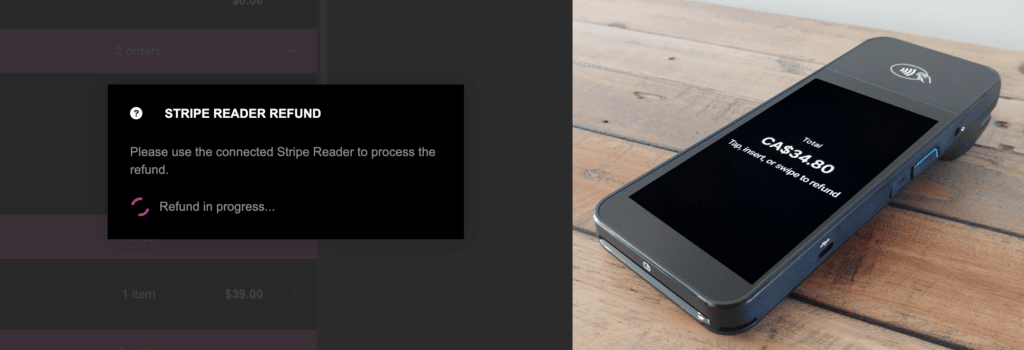
Rimborsi Verifone P400 #
Se il pagamento è stato originariamente elaborato tramite un Verifone P400 lettore e deve essere presentata la carta originale, una richiesta di rimborso sarà inviato al dispositivo collegato e l'opzione FooEvents POS app attenderà che il rimborso sia completato con successo.