Cenário
Uma academia de arte quer oferecer aulas de arte em linha utilizando Zoom. A empresa planeia ensinar um grupo de estudantes através de reuniões via Zoom, que permitirão aos estudantes interagir com o instrutor e com os outros participantes. O acesso às aulas será vendido através do seu sítio Web como um pacote que inclui o acesso a três aulas diferentes, dirigidas por diferentes instrutores, que se repetem ao longo de um período de 3 semanas:
- Fundamentos do desenho - Terças e sextas-feiras às 15h00, sob a orientação de Jean
- Pintura a óleo - Segundas e quartas-feiras às 14h00, sob a orientação de Logan
- História da Arte - Quintas-feiras às 11h00, sob a orientação do Professor Xavier
Quando um aluno adquire o acesso às aulas, deve proceder-se da seguinte forma:
- Os alunos devem ser automaticamente pré-inscritos para cada aula recorrente do Zoom
- Os alunos devem receber a confirmação do registo na reunião Zoom (ID da reunião, ligação de acesso, horários, etc.)
- Os alunos devem ter acesso ao conteúdo exclusivo do curso
Eis um exemplo de um evento deste género: Aulas virtuais de arte
Este documento de ajuda pressupõe que o utilizador já tem FooEvents e WooCommerce instalado num WordPress e ter uma compreensão básica de como funciona o FooEvents. Se é novo no FooEvents, deve ler o nosso Começar a trabalhar guia para o ajudar a começar.
Produtos utilizados
Este cenário específico exige que os principais FooEvents para WooCommerce plugin e FooEvents Vários dias pluginNo entanto, a nossa integração Zoom também é normalmente utilizada com o FooEvents Campos personalizados de participantes plugin para adicionar campos personalizados adicionais.
Configuração do zoom
O FooEvents permite-lhe vender bilhetes para eventos virtuais, ligando-se de forma segura à sua conta Zoom através da API Zoom e pré-registando automaticamente os participantes para reuniões ou webinars Zoom únicos ou recorrentes, uma vez concluída a encomenda.
Se ainda não tem uma conta Zoom, inscreva-se para obter uma conta paga aqui. É necessária uma conta Pro (ou superior) para usar a API REST do Zoom.
Para este exemplo, agendaremos três reuniões separadas no Zoom que funcionarão como as aulas. Cada classe será configurada da seguinte forma:
| Fundamentos do desenho | 01 de junho de 2022. 15:00 - 16:00 SAST Semanalmente, às terças, quartas e sextas-feiras, até 14 de junho de 2022 |
|---|---|
| Pintura a óleo | 06 de junho de 2022. 14:00 - 15:00 SAST Semanalmente, às segundas e quartas-feiras, até 22 de junho de 2022 |
| História da Arte | 02 de junho de 2022. 11:00 am - 12:00 pm SAST Semanalmente, às segundas e quartas-feiras, até 22 de junho de 2022 |
Lembre-se de criar um reunião e não um webinar como reuniões, assegurará que os alunos possam interagir com o instrutor e outros alunos. Se preferir utilizar webinars, precisará de add-on de vídeo para webinars oferecido pelo Zoom.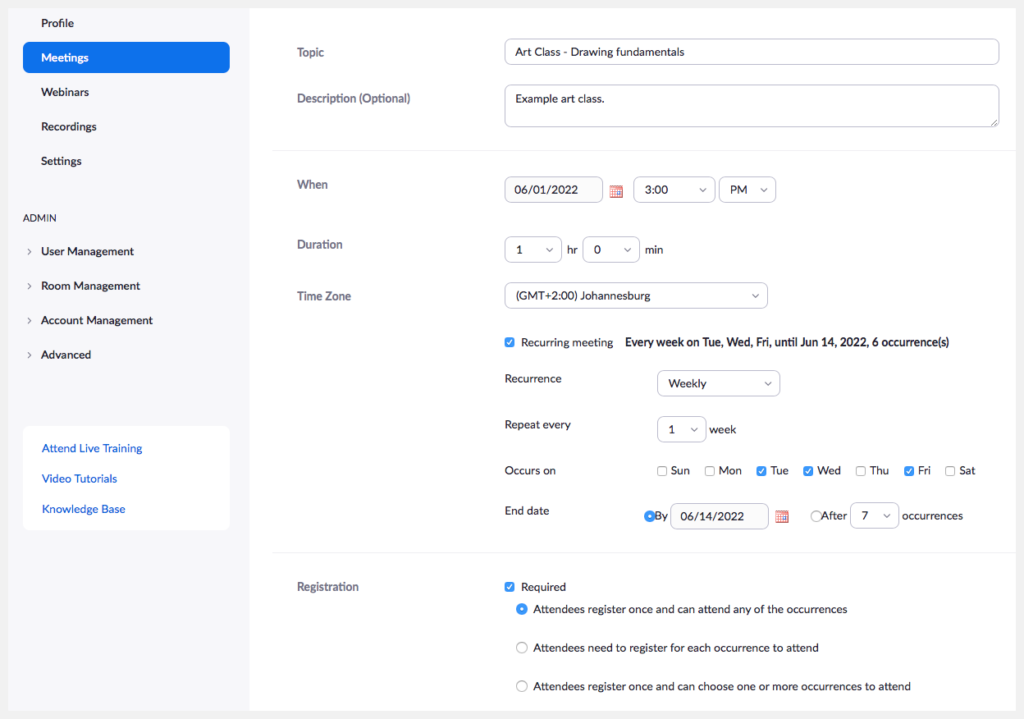
Importante: Um anfitrião só pode organizar uma reunião/webinar de cada vez. Se as suas reuniões/webinars decorrerem em simultâneo, certifique-se de que especifica um anfitrião diferente para cada reunião/webinar.
Para registar automaticamente os alunos para as reuniões, terá de ligar o seu sítio Web ao Zoom. Isso é feito usando a API do Zoom. Por favor, siga estas instruções para gerar as chaves da API do Zoom e colá-las no Configurações de integração FooEvents.

Configuração
Criar um evento #
Ir para Produtos > Adicionar produto no menu principal e preencha os campos padrão do produto, como o título, o corpo, a descrição, as etiquetas, as categorias, a imagem em destaque e a galeria, conforme necessário.
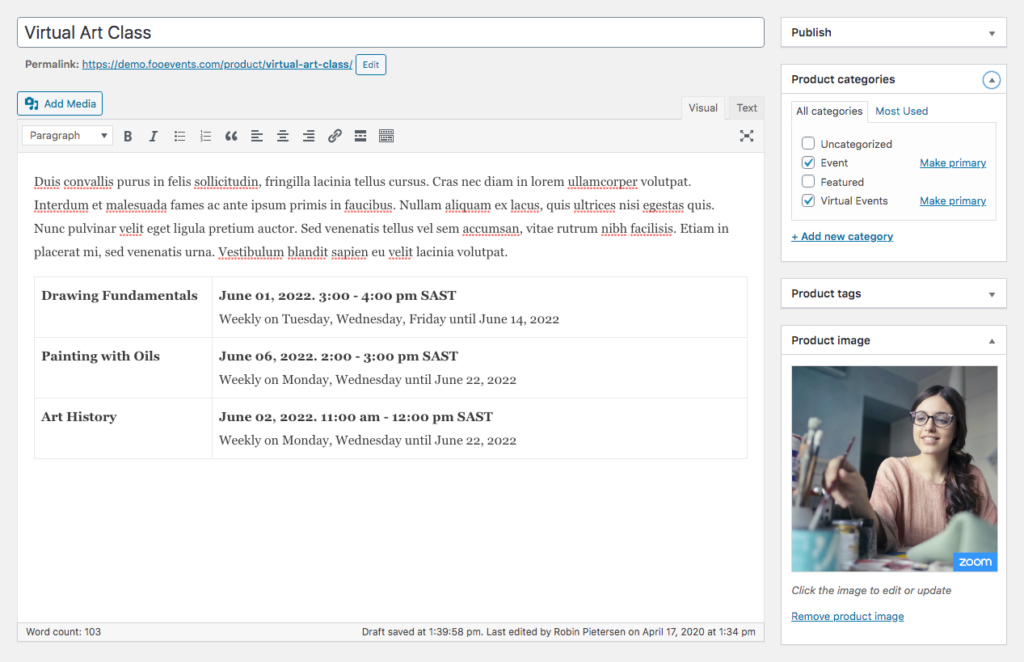
Geral #
Ir para Dados do produto > Geral
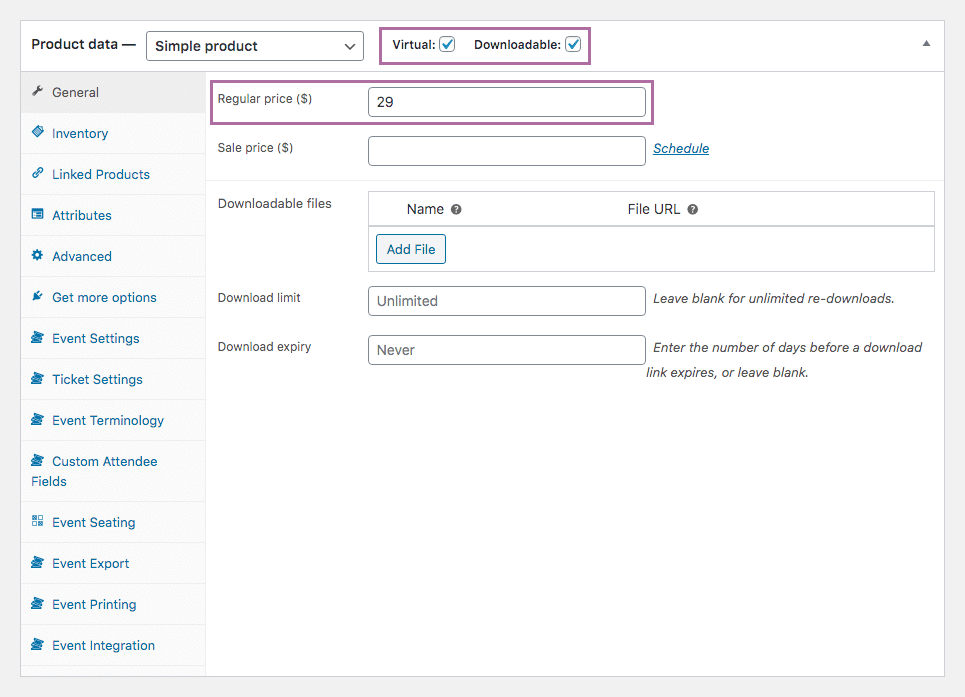
Definir o produto para Virtual e Descarregável. Isto é necessário para garantir que os bilhetes e os participantes são criados automaticamente quando o pagamento é recebido e o estado da encomenda é alterado para concluído.
Defina o preço do seu pacote utilizando o botão Preço normal campo. Este é o preço para a coleção de aulas e não para aulas individuais.
Inventário #
Ir para Dados do produto > Inventário
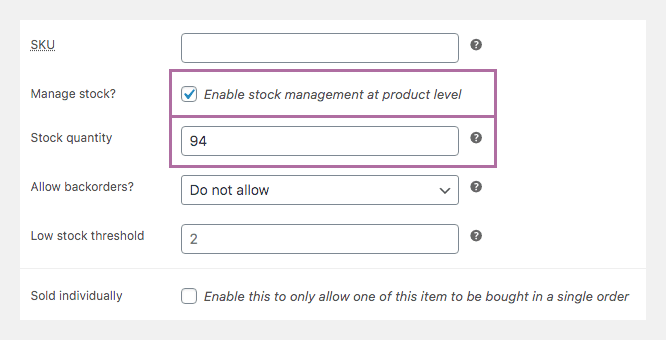
Defina o número de vagas disponíveis utilizando o campo de quantidade em stock. Por exemplo, se a sua turma só tiver espaço para 30 alunos por turma, o campo de quantidade em stock deve ser definido como 30.
Definições de eventos #
Ir para Dados do produto > Definições de eventos
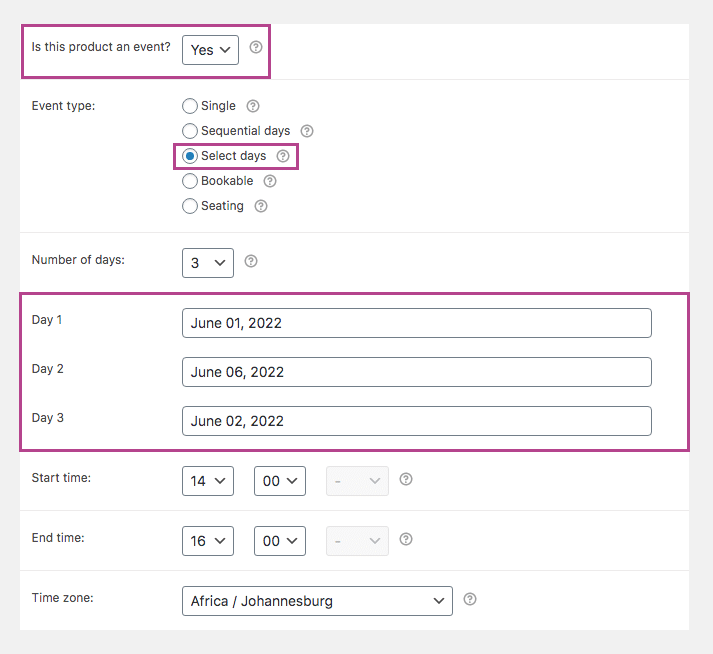
Para ativar a funcionalidade do evento, defina o parâmetro 'Este produto é um evento?' para "Sim". Preencha os restantes campos de acordo com o seu evento.
Utilizar o FooEvents Vários dias plugin, pode associar este produto a várias reuniões e os alunos serão automaticamente registados em cada reunião e em quaisquer instâncias recorrentes. Definir o Tipo de evento para Selecionar dias e definir o Número de dias para 3 (1 dia para cada turma). Defina a data de início de cada turma nos três campos campos de data que aparecem. Desta forma, será possível associar uma aula/reunião diferente a cada dia. Mais tarde, também mudaremos o termo "Dia" para "Turma".
Definições dos bilhetes #
Ir para Dados do produto > Definições dos bilhetes
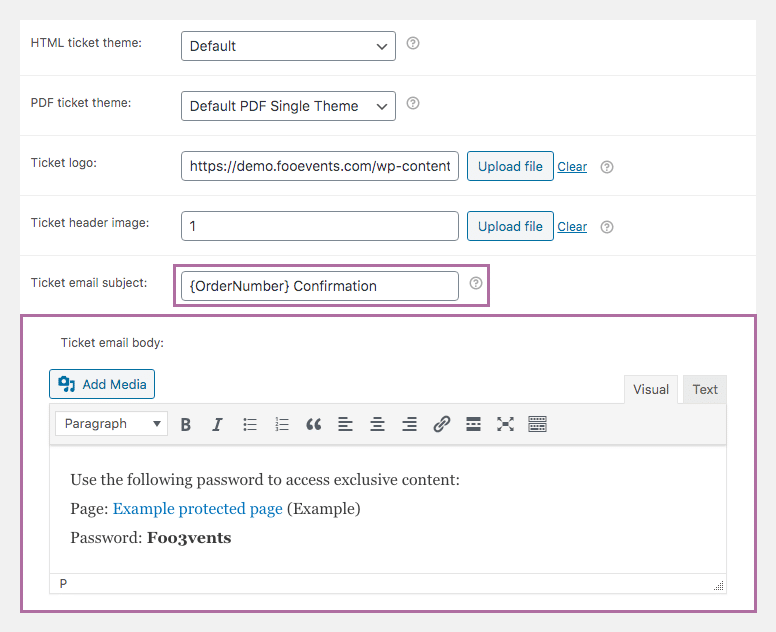
O ticket que os alunos recebem ao se inscreverem servirá como confirmação de que a aula foi reservada. Quando um aluno adquire acesso às aulas, ele também recebe um e-mail de confirmação do Zoom que inclui informações sobre as aulas - incluindo como acessá-las.
Pode alterar o assunto da mensagem de correio eletrónico do bilhete utilizando o botão Assunto do e-mail do bilhete domínio.
domínio. Se pretender transmitir informações adicionais que apenas os alunos pagantes possam ver, pode utilizar o campo Corpo do e-mail do bilhete para o fazer. Este é o local ideal para fornecer aos alunos ligações para conteúdos exclusivos, tal como ilustrado na captura de ecrã acima. Visite o Páginas protegidas por palavra-passe para saber como criar áreas protegidas por palavra-passe.
Terminologia de eventos #
Ir para Dados do produto > Terminologia de eventos
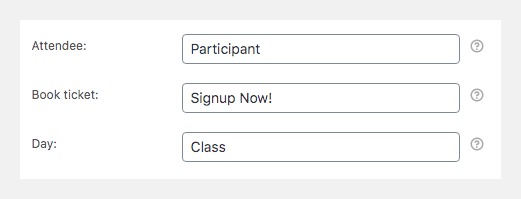
Nesta secção, pode alterar os termos utilizados para descrever os seus participantes e o botão de inscrição.
Se estiver a utilizar FooEvents Vários dias, é possível alterar o termo 'Dia paraClasse.
Integração de eventos #
Ir para Dados do produto > Integração de eventos
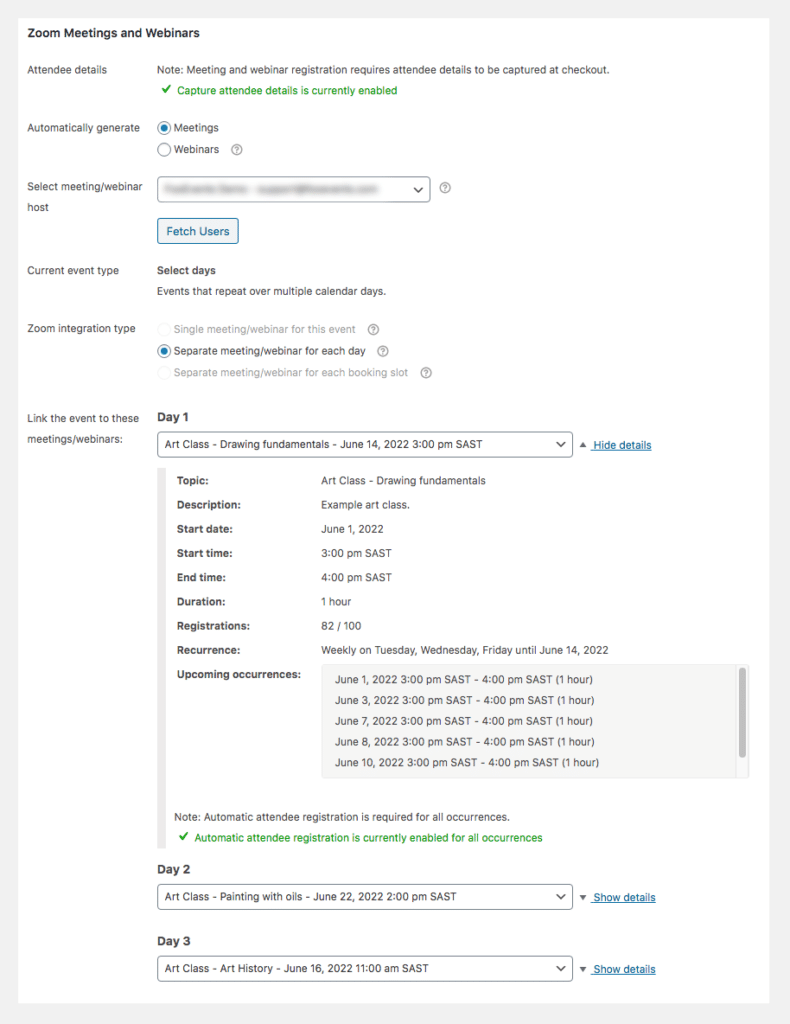
Para cada classe criada usando as configurações de Vários dias, o Integração de eventos exibirá uma lista de webinars/aulas que foram agendados na sua conta Zoom. Selecione a aula recorrente relevante nos menus suspensos e certifique-se de que registo automático de participantes está ativado para cada um. Se o registo automático de participantes não estiver ativado, clique na ligação 'Ativar o registo automático de participantes para todas as ocorrências' para o fazer.
Pode agora Guardar e Publicar o seu evento.
Utilização
Pode ver um exemplo de um aula de arte virtual que foi vinculado a várias reuniões recorrentes do Zoom. Ao adquirir o acesso a este evento de demonstração, será automaticamente pré-registado para três reuniões Zoom (aulas), bem como para todas as instâncias recorrentes. Receberá um e-mail de confirmação, bem como todas as informações necessárias para participar na aula e aceder ao material exclusivo do curso.
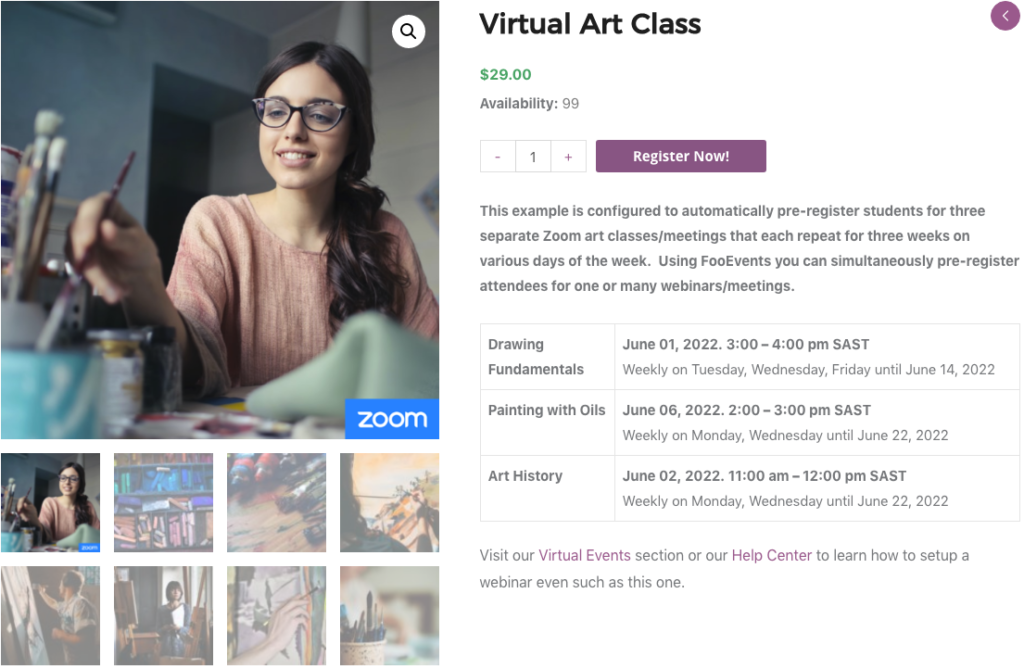
Perguntas e comentários
Tem uma pergunta antes de comprar? Por favor entrar em contacto
Já comprou e precisa de assistência? Contactar a nossa equipa de apoio