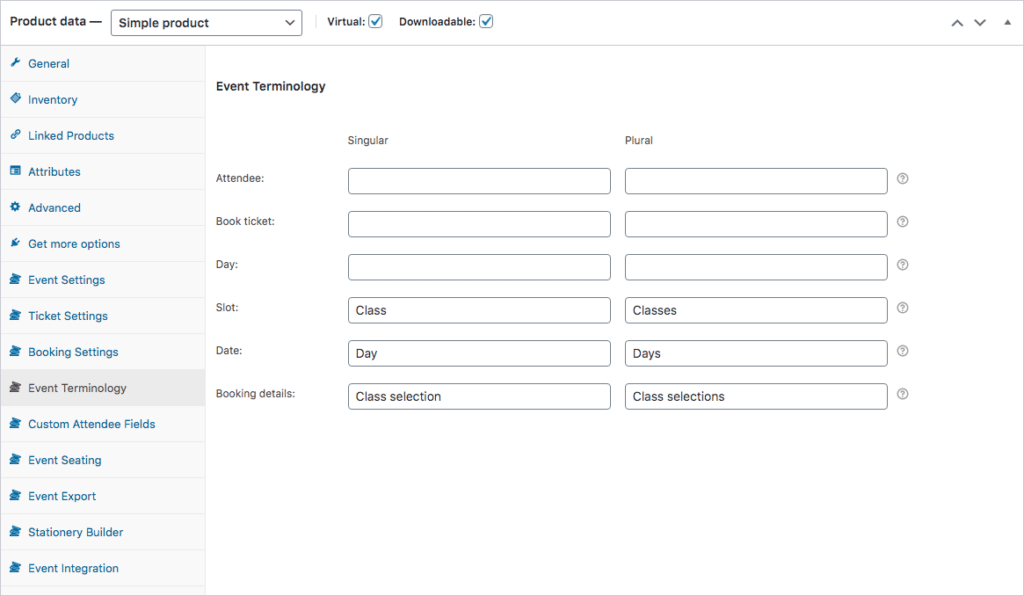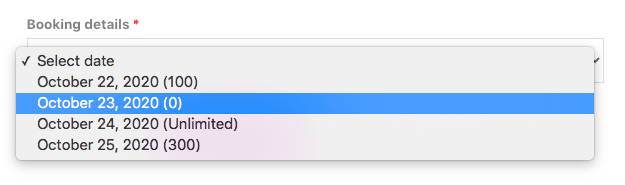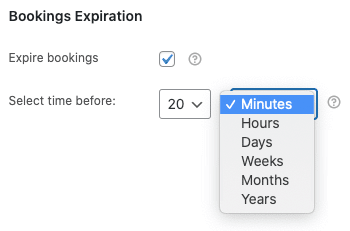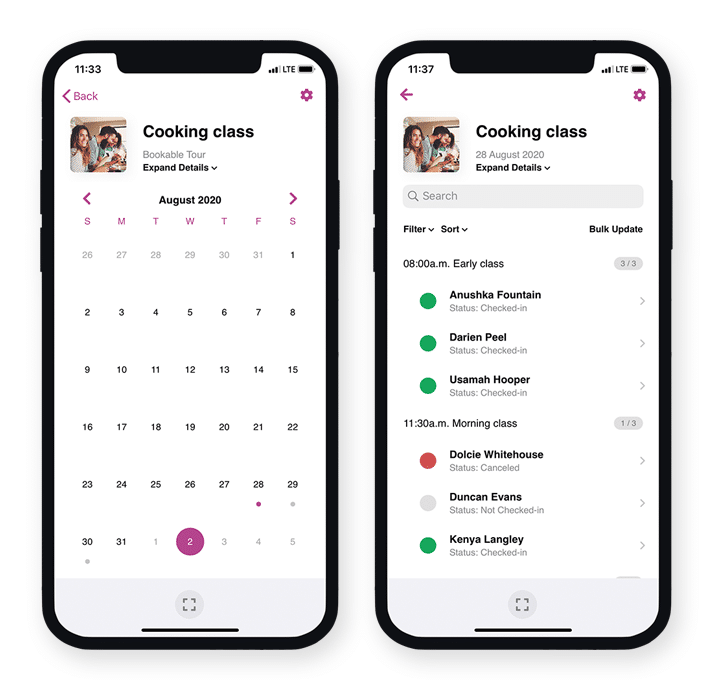Visite o plugin página de informações sobre o produto ou comprá-lo como parte de um feixe
O plugin FooEvents Bookings amplia a funcionalidade do FooEvents, adicionando a capacidade de criar produtos reserváveis, como eventos recorrentes, acesso ao local e outros serviços específicos de data e hora reserváveis.
O plugin FooEvents Bookings pode ser utilizado de várias formas diferentes. Essencialmente, dá-lhe a possibilidade de criar faixas horárias e datas reserváveis que podem ser reservadas ou compradas no seu sítio Web pelos seus clientes. Também pode gerir o stock/inventário para cada combinação de data e faixa horária. Tudo isto é conseguido através de uma interface de arrastar e largar muito intuitiva, pelo que não existem definições complicadas!
Esta estrutura permite acomodar qualquer evento, local ou serviço que necessite de vender o acesso a um determinado número de faixas horárias numa única ou em várias datas. Por exemplo, pode ser configurado para acomodar reservas de aulas de ioga, excursões de autocarro, passeios de ferry, museus, salões de cabeleireiro, actividades turísticas, workshops de formação, aulas de arte, cursos, aulas de música, slots de golfe, consultas de quiroprático e parques temáticos, etc.
Dito isto, existem alguns casos em que o plugin FooEvents Bookings não é atualmente uma boa opção. Por exemplo, não é realmente adequado para reservas que se estendem por vários dias, como reservas de alojamento ou aluguer de equipamento.
Secções #
Como funciona #
O plugin FooEvents Bookings acrescenta a seguinte funcionalidade ao FooEvents:
Definições de reservas
As faixas horárias de reserva são geridas através de uma interface de arrastar e largar. Esta é incluída como um separador nas definições do produto.
Para ver estas definições, navegue para:
Área de administração do WordPress > Produtos > Editar produto > Separadores de dados do produto > Definições de reservas
Opções de visualização
Estes estão localizados no Definições de eventos e determinar como as faixas horárias são apresentadas no sítio.
Para ver estas definições, navegue para:
Área de administração do WordPress > Produtos > Editar Produto > Separadores de dados do produto > Definições de eventos (Desloque-se para baixo até ao fim)
Seleção de reservas
Os participantes seleccionam a ranhura em que vão participar quando compram um produto. Por defeito, as opções de seleção são incluídas na página de checkout e consistem em dois menus pendentes para o nome e a data da faixa horária. Estas opções também podem ser activadas na página do produto, onde os participantes terão de selecionar uma faixa horária ao adicionarem o artigo ao carrinho.
Visualização de bilhetes
Os detalhes da reserva estão incluídos nos bilhetes HTML e PDF.
Integração de check-ins FooEvents
Os eventos reserváveis funcionam de forma diferente dos outros eventos quando visualizados na aplicação e utilizam ecrãs personalizados que tornam a gestão das reservas muito mais simples.
Descarregar a aplicação gratuita FooEvents Check-ins
Criar um produto reservável #
Primeiro criar um evento standard utilizando o FooEvents. Preencha os campos e definições genéricos conforme necessário e certifique-se de que o produto está definido para Virtual e Descarregável.
Quando o seu evento estiver pronto, aceda à secção Dados do produto e selecionar Definições de eventos. Selecionar o Reservável tipo de evento.
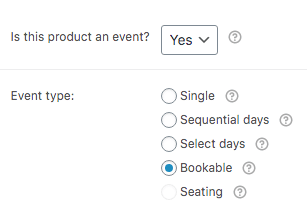
Ir para o Definições de reserva e criar uma nova ranhura seleccionando o botão + Nova slot botão.
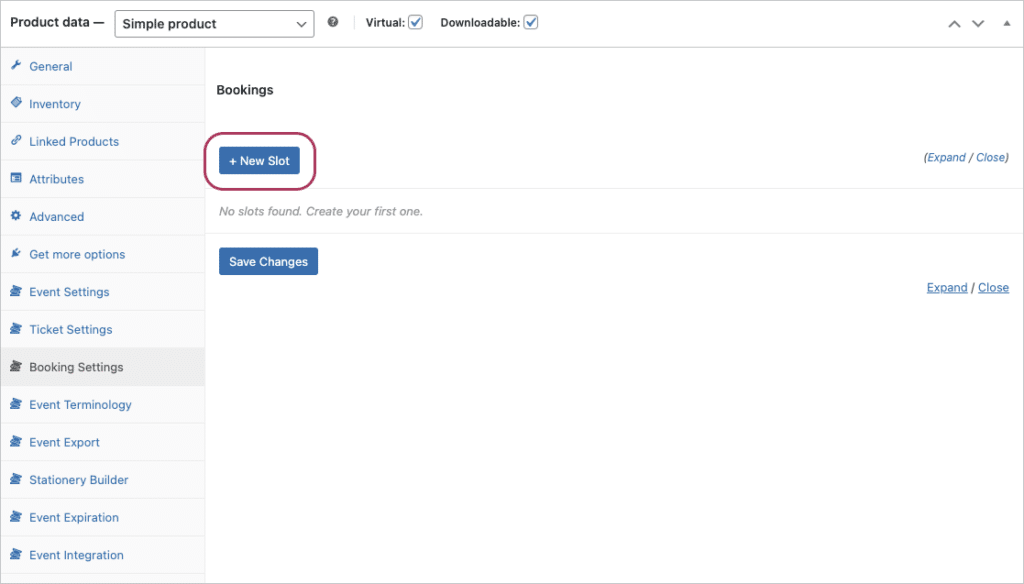
Introduzir um nome para a ranhura etiqueta (por exemplo, Turma da manhã) e, se necessário, ativar os campos de tempo, assinalando a opção Tempo opção.
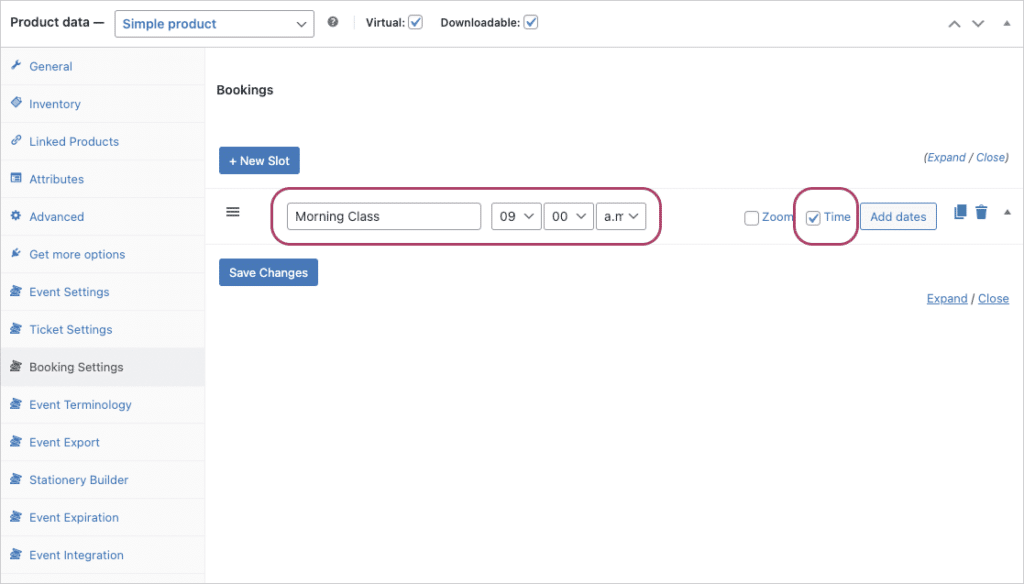
Prima o botão Adicionar datas para abrir o botão Assistente de reservas interface. Aqui é possível gerar faixas horárias reserváveis seleccionando o Data de início, Data final, Dias da semana, e Capacidade de stock por defeito.
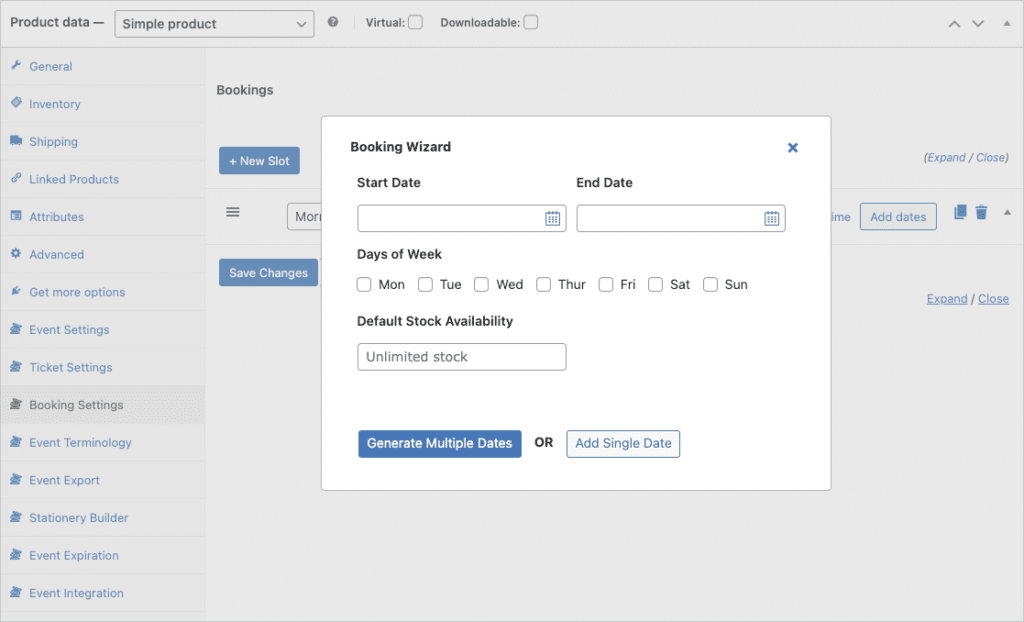
Ao premir o botão Gerar várias datas o Assistente de reservas irá gerar intervalos de datas para todos os dias entre a Data de início e a Data de fim que caem nos dias da semana seleccionados.
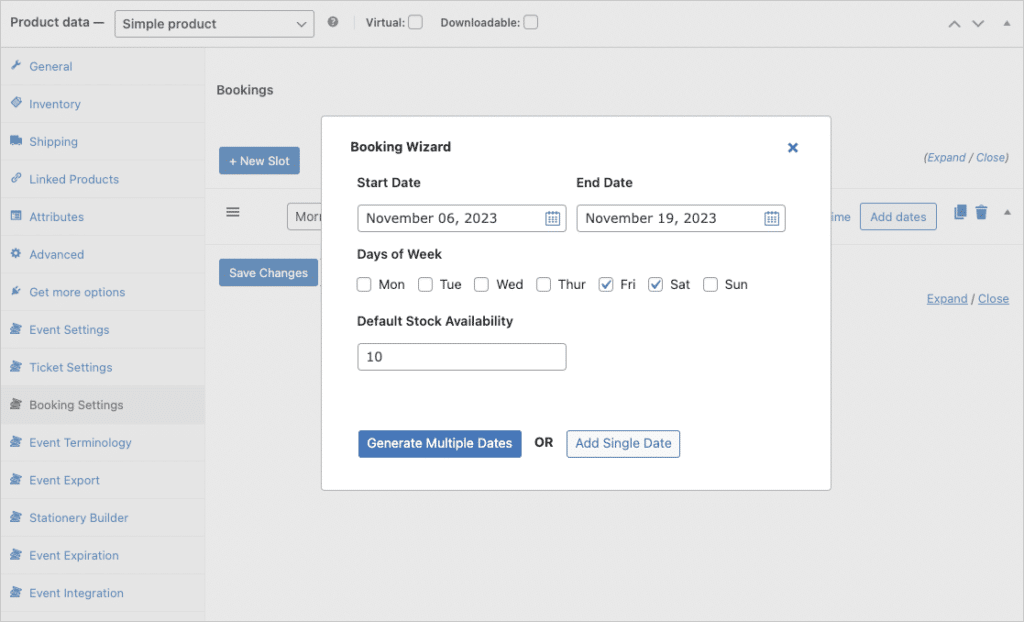
A data de fim deve estar dentro de um período máximo de 6 meses a partir da data de início, sempre que criar novas faixas horárias.
Também é possível utilizar o Adicionar data única para adicionar uma única ranhura de data de cada vez.
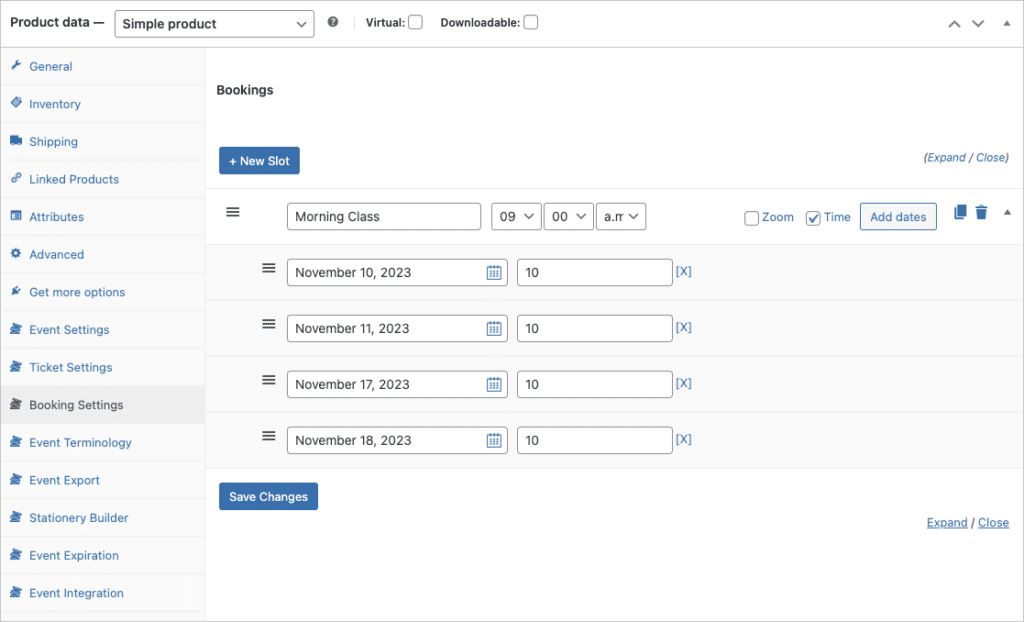
Depois de ter criado a sua primeira faixa horária com as datas correspondentes, pode criar uma nova faixa horária ou copiar a faixa horária existente utilizando o botão Cópia opção. A opção de cópia duplicará todo o conjunto que pode ser modificado conforme necessário. Esta opção permite poupar tempo se a ranhura ocorrer na mesma data ou em datas semelhantes (por exemplo, Turma da Tarde).
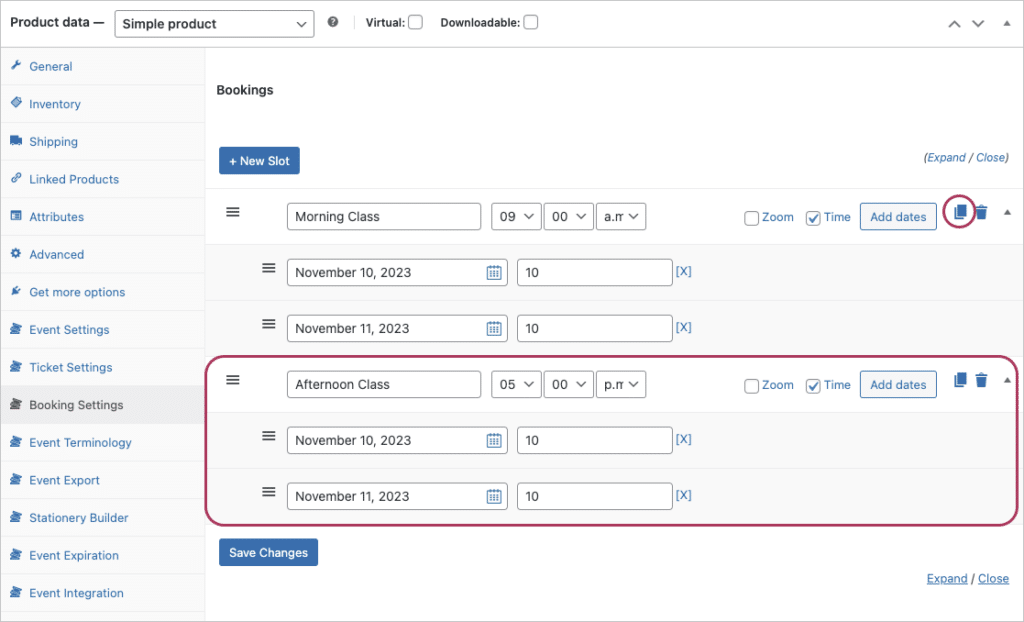
Depois de ter criado todas as faixas horárias e as datas correspondentes, guarde as alterações clicando no botão Guardar alterações ou Atualização e as suas faixas de reserva serão apresentadas na página de finalização da compra.
Gestão de stocks #
O stock é gerido ao nível da data. Isto significa que é possível gerir o stock separadamente para cada dia em que a ranhura está disponível. O stock pode ser definido da seguinte forma:
- Ilimitado - Se o campo de existências for deixado em branco para uma data específica, não será gerido ou limitado para esse dia específico.
- Zero - Quando todas as existências tiverem sido esgotadas para um dia específico, a mensagem será '0'. Isto significa que não serão permitidas mais reservas para esta data e que a opção deixará de ser apresentada nos selectores pendentes de reserva.
- Valor numérico - Defina a quantidade de espaços disponíveis especificando um número positivo (por exemplo, 250). Quando é efectuada uma reserva, este número é automaticamente deduzido.
Se não for necessária a capacidade de gerir o stock ao nível da ranhura/data, é possível utilizar a função standard WooCommerce funcionalidade de stock de produtos e variações. Para tal, basta configurar as ranhuras para utilizar um stock ilimitado e, em seguida, utilizar as opções de visualização no Definições de eventos para ocultar os avisos de disponibilidade do stock de reserva. Tenha em atenção que, ao fazê-lo, as faixas horárias partilharão o stock da mesma reserva e o stock não será limitado a nível de faixa horária/data individual.
Terminologia personalizada #
Pode personalizar os termos que são utilizados para descrever as reservas. Aceder ao menu Dados do produto e selecionar Terminologia de eventos. Selecionar o Reservável tipo de evento.
Aqui pode alterar o seguinte:
- Slot - por exemplo, Classe
- Data - por exemplo, Dia
- Detalhes da reserva - por exemplo, seleção de turma
Definições de exibição de eventos #
Ir para o Dados do produto e selecionar Definições de eventos. Desloque-se para baixo até às opções de visualização da reserva.
Ordem de seleção das reservas #
Exibe a ordem dos seletores suspensos de reservas como Faixa horária e depois Data OU Data e depois Faixa horária.
Apresentar faixas horárias e datas de reserva na página do Produto, na página de Checkout ou em ambas as páginas #
Mostrar as opções de seleção de reserva na página do produto, na página de checkout ou nas páginas do produto e de checkout. Se for apresentada na página do produto, a seleção de reserva será guardada e transferida para a página de finalização da compra. Adicionar a ranhura de reserva a um carrinho não reservar a faixa horária. Só é reservada quando o pagamento é efectuado com sucesso e o estado da encomenda é alterado para "Concluído".
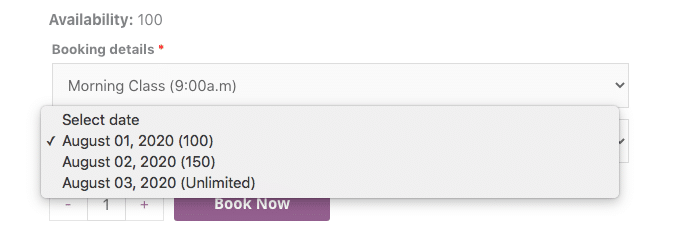
Ocultar a hora da reserva no menu pendente da faixa horária #
O seletor pendente de faixas horárias inclui a etiqueta personalizada que introduziu, bem como a hora da faixa horária. Se não pretender apresentar a hora da faixa horária no seletor ou se pretender incluí-la no nome da etiqueta, pode desativar a apresentação da hora utilizando esta opção.
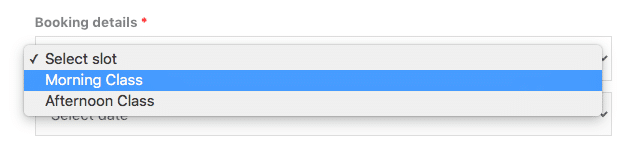
Ocultar aviso de disponibilidade de stock #
Isto irá ocultar o aviso de disponibilidade que é apresentado acima das opções de seleção de faixas horárias. Isto é útil para uma série de casos de utilização diferentes, tais como:
- Todas as ranhuras estão configuradas para utilizar stock ilimitado, pelo que a disponibilidade de stock não é necessária
- O stock é gerido utilizando o stock do produto ou da variação. Neste caso, pode simplesmente definir as ranhuras para utilizar o stock ilimitado, uma vez que isso garantirá que o stock não é restringido pelas ranhuras.
Mostrar disponibilidade de stock no menu pendente Data e Faixa horária #
Se ativar esta opção, pode incluir a quantidade de stock disponível para cada ranhura no seletor pendente de datas.
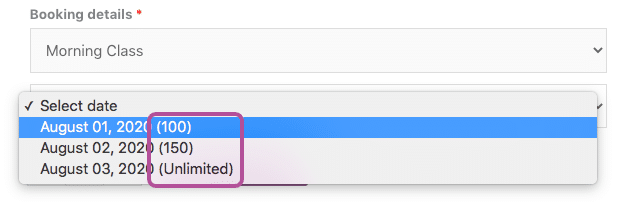
Mostrar datas de reserva fora de stock #
Por padrão, se uma data não tiver estoque restante, o FooEvents não a exibirá no seletor suspenso de datas. Esta opção pode ser ativada para garantir que o FooEvents exiba as datas que não possuem estoque.
Expiração de reservas #
Ir para o Dados do produto e selecionar Expiração do evento. Desloque-se para baixo até ao Expiração de reservas secção.
Ativar a opção 'Expirar reservas' e definir a reserva para expirar um determinado período de tempo antes da data/hora da reserva. Desta forma, todas as reservas expiradas serão automaticamente ocultadas dos clientes no seu sítio Web, independentemente da quantidade de stock restante.
Modos de visualização automáticos #
Na maior parte dos casos, o plugin FooEvents Bookings apresenta separadamente os menus pendentes de faixa horária e de data nas páginas de produto e de checkout. No entanto, há casos em que seria mais apropriado exibir apenas um único menu suspenso combinado. Se os seus eventos reserváveis apenas ocorrerem num único dia, ou se o seu evento apenas utilizar uma única faixa horária, os menus pendentes de data e faixa horária fundir-se-ão num único menu pendente.
Tenha em atenção que tem de manter o Ordem de seleção das reservas para o valor predefinido de "Faixa horária -> Data" se pretender utilizar os modos de visualização automáticos, uma vez que a utilização de "Data -> Faixa horária" apresentará sempre dois campos pendentes de Detalhes da reserva.
Uma vaga única em várias datas #
Se o seu evento se estender por vários dias e não necessitar de várias faixas horárias seleccionáveis, os campos pendentes de data/hora fundir-se-ão num único campo pendente. Isto é feito automaticamente.
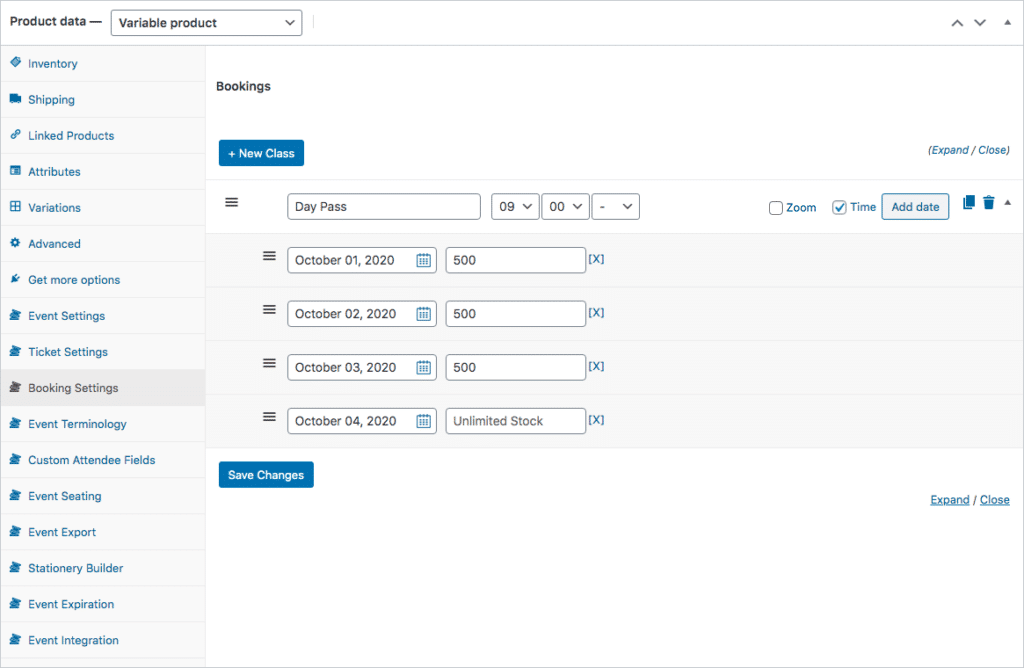
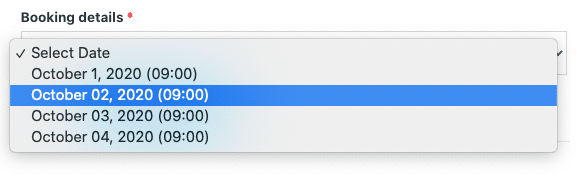
Várias faixas horárias para a mesma data #
Se apenas for definida uma única data para cada faixa horária (por exemplo, um evento de um dia com várias faixas horárias), os campos pendentes de data/hora serão fundidos num único campo pendente, facilitando a seleção para os participantes. Isto é feito automaticamente.
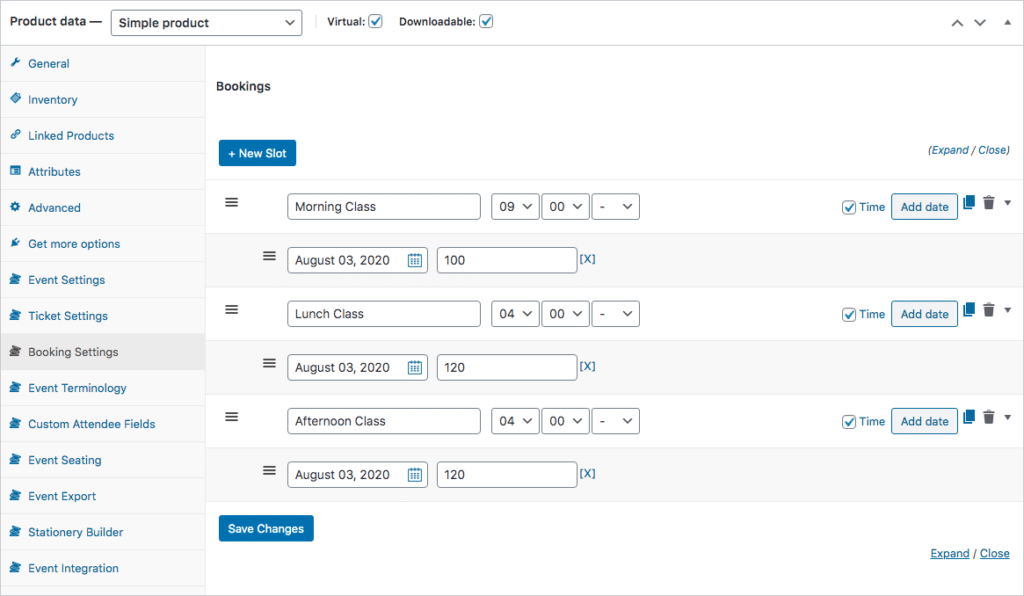
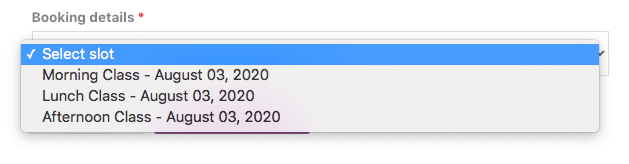
Status da ordem de reserva #
- Navegar para FooEvents > Definições na barra lateral esquerda do seu WordPress admin área
-
Selecionar o Geral e desloque-se para baixo até ao separador Enviar sobre o estado da encomenda opção
-
Selecionar o(s) estado(s) relevante(s) utilizando a caixa de seleção múltipla e clicar em Guardar alterações
Gerir as reservas #
Para ver os bilhetes/reservas, navegue até Área de administração do WordPress > FooEvents > Reservas. Aqui pode filtrar as marcações por evento, faixa horária e data.
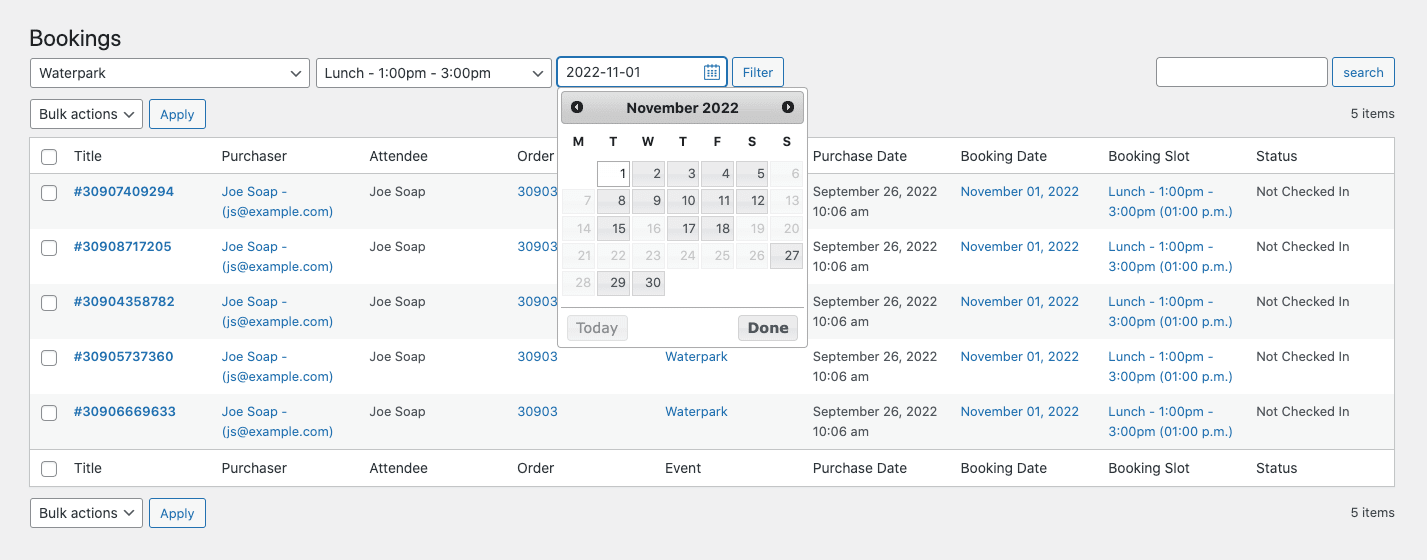
Nota: Apenas as reservas criadas após o FooEvents Plugin de reservas foi atualizado para versão 1.4.0 pode ser filtrado até ao nível da data. As reservas efectuadas antes da versão 1.4.0 não incluem um campo personalizado chamado 'WooCommerceEventsBookingDateTimestamp' que é utilizado pelos filtros. Pode adicionar este campo personalizado a reservas anteriores, executando um script que adiciona o campo personalizado a todas as reservas/bilhetes gerados antes da versão 1.4.0. Para facilitar este processo, criámos um plugin simples que lhe permite executar as actualizações em lotes. Se pretender continuar e adicionar o campo personalizado de carimbo de data/hora a bilhetes anteriores, pode fazê-lo, siga os seguintes passos.
Pode modificar uma reserva seleccionando o título/ID da reserva. Pode então alterar as informações sobre os participantes, bem como a faixa horária e a data da reserva.
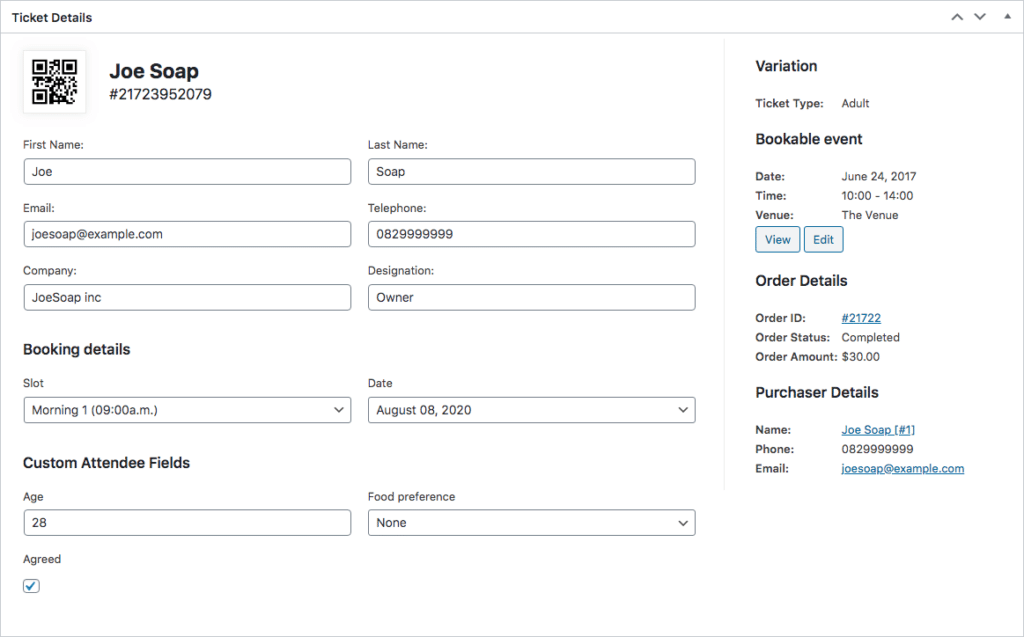
Pode obter mais informações sobre Bilhetes FooEvents no Centro de Ajuda.
É possível gerir a assiduidade das marcações utilizando a aplicação gratuita FooEvents Aplicação de check-ins. Os eventos reserváveis funcionam de forma diferente dos outros eventos quando visualizados na aplicação e utilizam ecrãs personalizados que tornam a gestão das reservas muito mais simples. Os bilhetes também podem ser digitalizados utilizando a aplicação para acelerar o processo de check-in.
Calendário #
As faixas horárias de reserva aparecerão automaticamente no Calendário FooEvents. É incluída uma entrada separada para cada instância de data e hora. Quando selecionada, a página do produto será apresentada e os detalhes da reserva reflectirão a data e a faixa horária do item que foi selecionado no calendário.
Bilhetes #
Os bilhetes para eventos que podem ser reservados mostram a faixa horária, a data e a hora da reserva. Se estes dados não aparecerem nos bilhetes, certifique-se de que tem a última versão do modelo de bilhete descarregando-o a partir do Galeria de temas do FooEvents Ticket.