Scenario
An event company is planning a single day conference that has the following requirements:
- 450 tickets are to be sold via the event company’s existing WordPress website using WooCommerce
- The purchaser must select a ticket type (Delegate, Standard, Student or VIP) that will determine the cost of the ticket
- Each ticket type has a set number of tickets available which should total 450 tickets
- The tickets can be purchased by an individual on behalf of a number of attendees
- Ticket emails must be sent directly to individual attendees
- Variations must be displayed in a table grid layout
- The following fields should be captured for each attendee: First name, Last Name, Email, Telephone, Company, Designation, T-shirt size and Dietary requirements
- Once ticket sales close, the event company needs to export a list of all attendees that can be imported into their CRM system
- Attendees need to check-in at registration when arriving at the event
- The event company needs to print name tags that will be handed to the attendees at registration
Here is an example of such an event: Conference
In this help document, we will outline the exact configuration needed to achieve all of the above requirements.
This help document assumes that you already have FooEvents and WooCommerce installed on a WordPress website and have a basic understanding of how FooEvents works. If you are new to FooEvents, you should read our Getting Started guide to help you get started.
Products Used
Recommended Bundle #
All plugins required to setup a conference can be purchased individually, however, they are also included in the FooEvents Premium Bundle. This bundle also includes the FooEvents PDF Tickets plugin and FooEvents Multi-day plugin which are often used when setting up a conference type event.
Setup
Create an event #
Go to Products > Add Product in the main menu and complete the standard product fields such as the title, body, description, tags, categories, featured image and gallery as needed.
Proceed to the Product Data tabs and select Variable Product from the Product Type drop-down.
Attributes and Variations #
Next, we need to create product variations that will allow purchasers to choose between different ticket types. Purchasers will be charged different amounts depending on their selection:
| Variation | Price | Stock Availability |
| Delegate | $499 | 50 |
| Standard | $299 | 250 |
| Student | $0 (free) | 100 |
| VIP | $599 | 50 |
Go to Product Data > Attributes and create an attribute called Ticket Type. In the Values field, specify the different options. Be sure to check the Used for Variations option and Save Attributes.
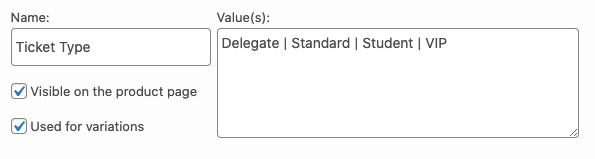
Go to Product Data > Variations. Use the Create Variations from all Attributes option to generate the variations.
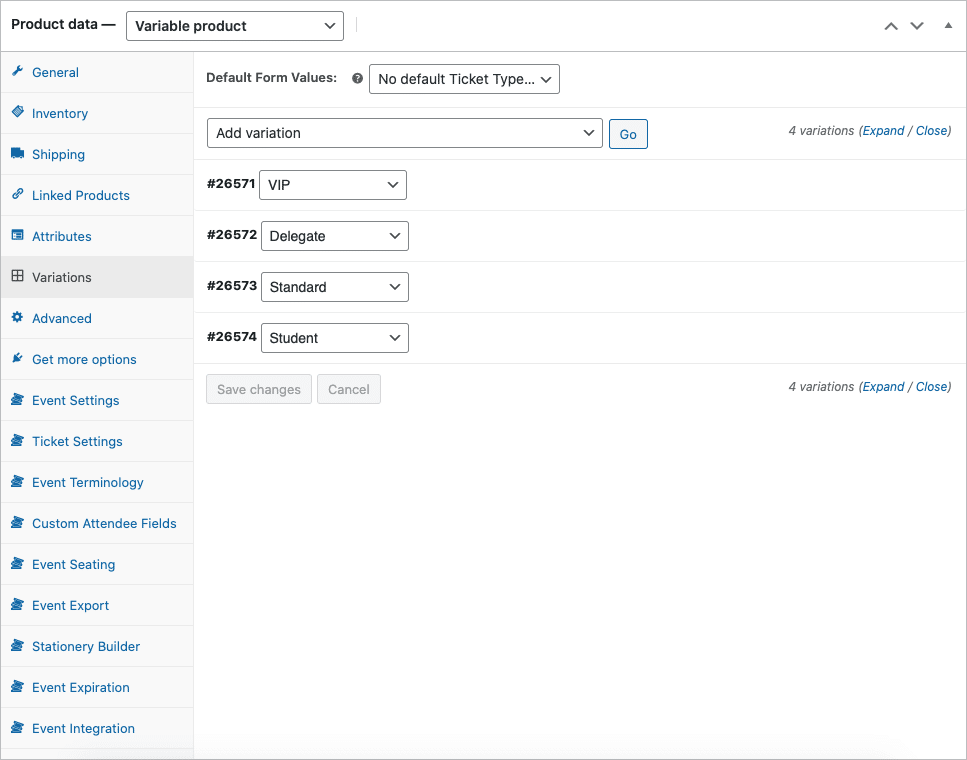
Set each variation to Virtual and Downloadable and set the relevant price. Enable the Manage stock option and set the amount of tickets available for each ticket type using the Stock quantity field.
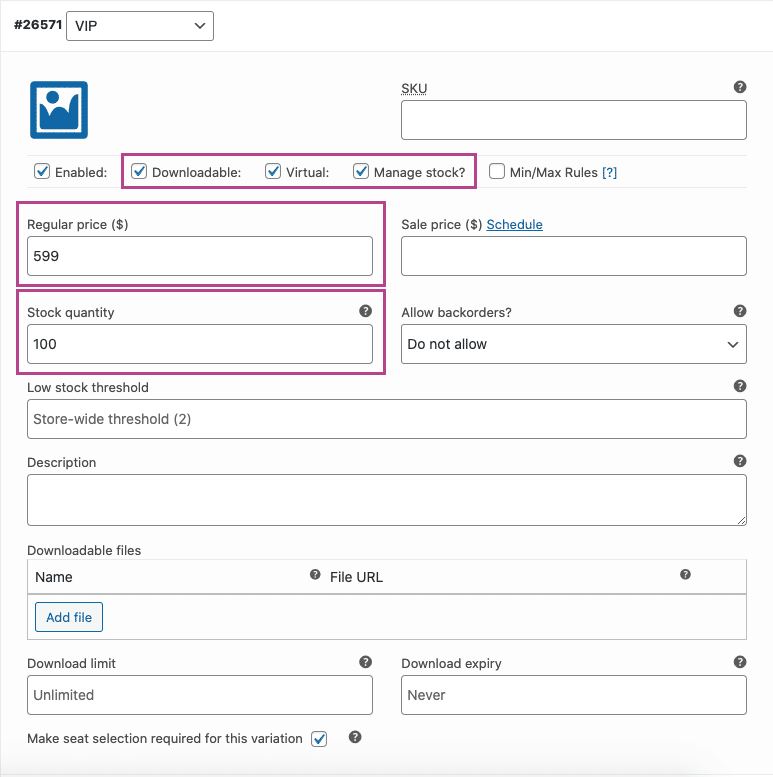
Event Settings #
Go to Product Data > Event Settings
To activate event functionality, set the ‘Is this product an event?’ drop-down to ‘Yes’.
Set the Event type option to ‘Single‘ and complete the standard event fields as needed.
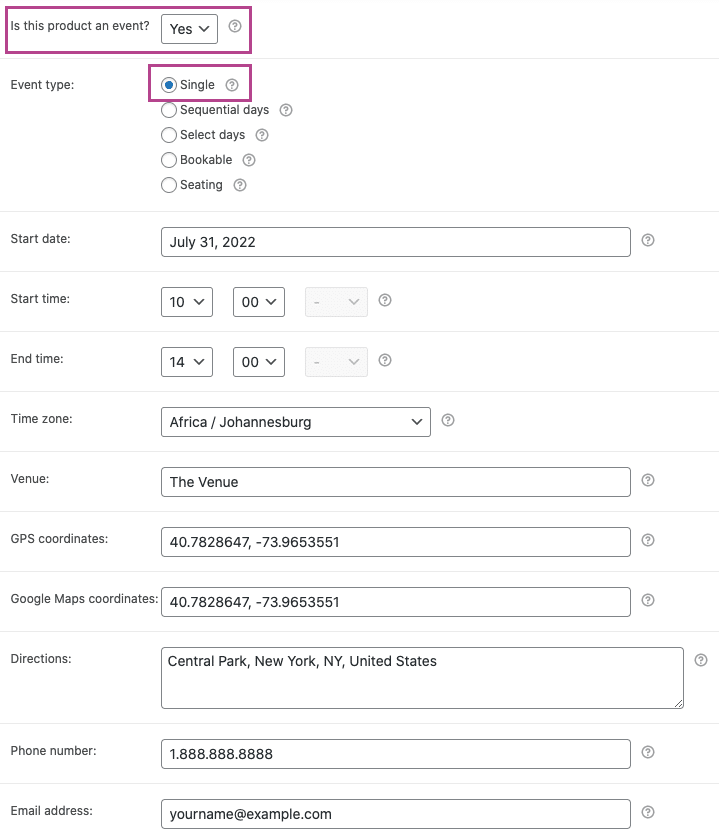
Enable to the following options to ensure individual attendee information is captured.
- Enabled – Capture attendee full name and email address?
- Enabled – Capture attendee phone number? (optional)
- Enabled – Capture attendee company name? (optional)
- Enabled – Capture attendee designation? (optional)
Options relating to bookings can be ignored and the remaining options can be set based on your preferences.
Ticket Settings #
Go to Product Data > Ticket Settings
Set the relevant ticket theme, logo and header image. You can also change the subject of the ticket email using the Ticket Email Subject field.
If you would like to convey additional information that only attendees will be able to see, you can use the Ticket email body field to achieve this.
Enable the following ticket settings as needed:
- Enabled – Display purchaser or attendee details on ticket?
- Enabled – Display custom attendee details on ticket? (optional)
- Enabled – Display “Add to calendar” option on ticket? (optional)
- Enabled – Attach calendar ICS file to the ticket email? (optional)
- Enabled – Display date and time on ticket? (optional)
- Enabled – Display barcode on ticket? (optional)
- Enabled – Display price on ticket? (optional)
- Enabled – Email ticket to attendee rather than purchaser?
- Enabled – Email tickets?
Custom Attendee Fields #
Requires the FooEvents Custom Attendee Fields plugin.
Go to Product Data > Custom Attendee Fields
Create custom attendee fields as needed. Attendee fields will display on the checkout page and can be completed for each individual attendee. Custom attendee fields will also be displayed in the attendees ticket information which can be viewed in the WordPress admin area and FooEvents Check-ins apps.
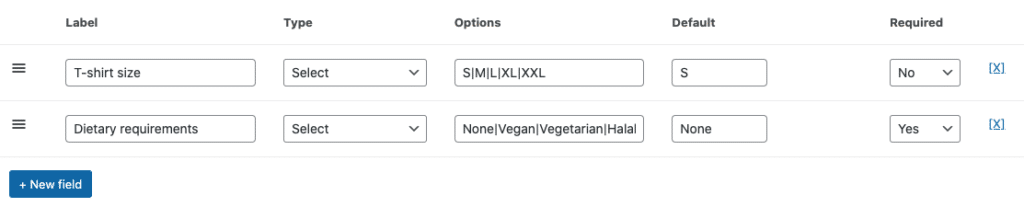
Once you have reviewed all the settings, you can Save and Publish your event. It should then be visible on the front-end of your website.
Variation table layout #
By default, WooCommerce will display variations in a drop-down field on the product page:

Using this snippet, you can change the default behavior of the product page and display variations in a table layout.
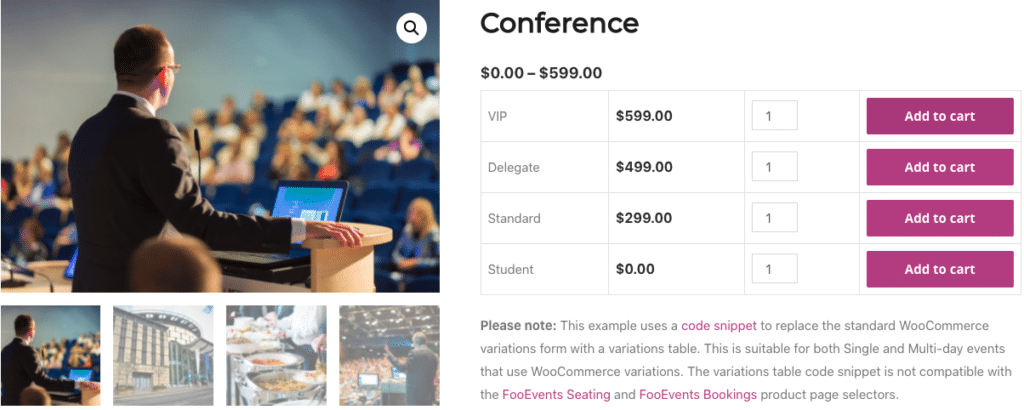
Important: Snippets are provided as a courtesy and do not form part of the FooEvents product offering. They are considered customizations and are not officially supported by FooEvents. As such, we do not provide support for snippets and customizations as per our Terms of Service. Please use them at your own risk.
Usage
Similar to this demo example, your customers should now be able to select one or more ticket types and add them to their cart. They can then proceed to checkout where they will be required to complete the relevant billing information and attendee fields.
Tickets #
Once payment has been completed and the order status has changed to Completed, a ticket will be generated and sent to each individual attendee. Based on the settings that were enabled, the ticket will include all captured attendee information:
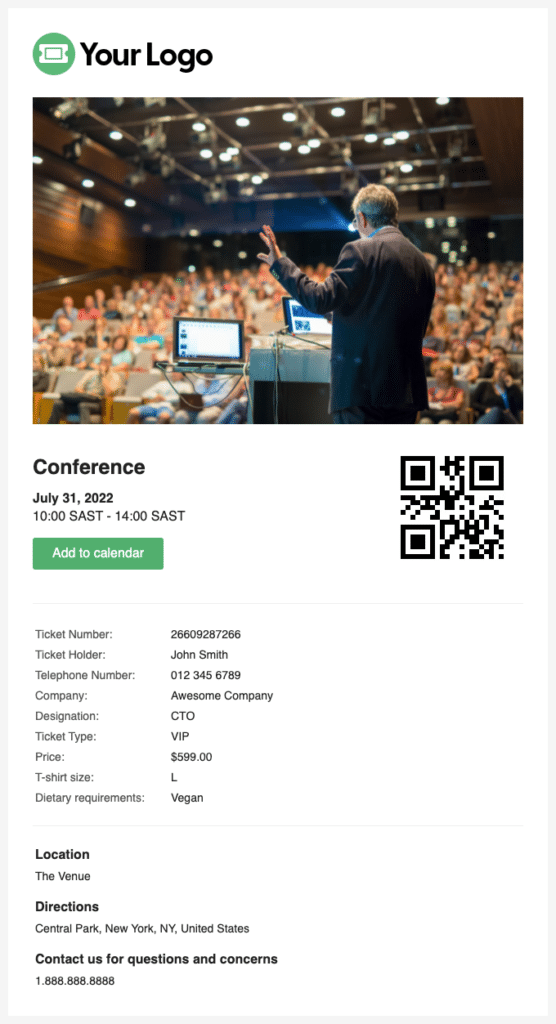
The ticket can also be viewed in the WordPress admin area. Go to your WordPress admin area > FooEvents > Tickets and select the relevant ticket:
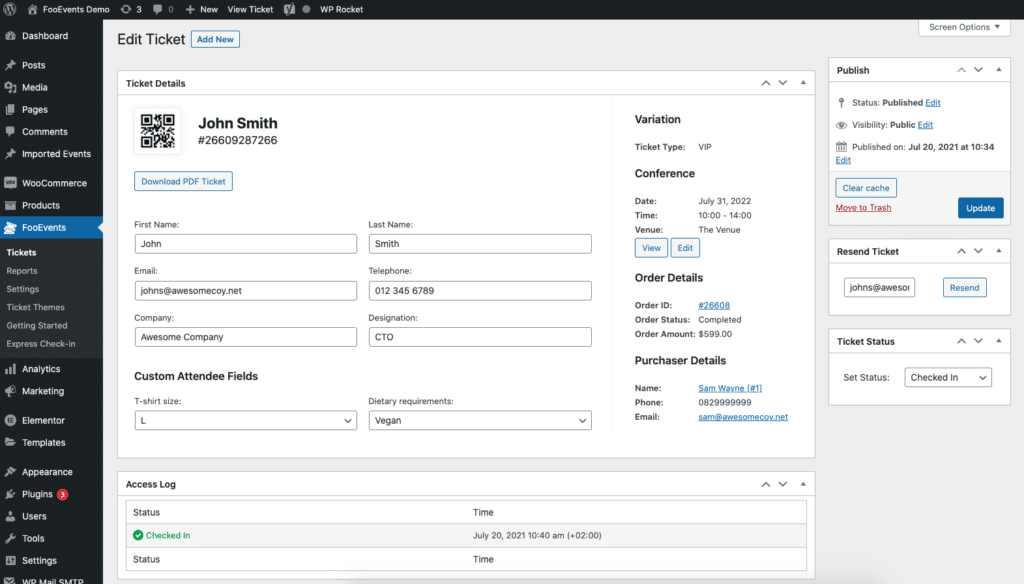
Exporting Attendees #
You can export a CSV file for each event which includes all ticket numbers, custom attendee fields, check-in data, purchaser and attendee details. The CSV can then be imported into your CRM system.
Alternatively you can use a solution such as WP Fusion, which offers an integration with FooEvents that allows you to dynamically add event attendees as contacts to your CRM of choice. You can also optionally apply tags based on the event ticket purchased.
Attendee Check-ins #
The Status of a ticket can be changed from Not Checked In to Checked In, Canceled or Unpaid. This can be done by editing the ticket in the WordPress admin area, using the FooEvents Express Check-ins plugin or by using the free FooEvents Check-ins app (popular).
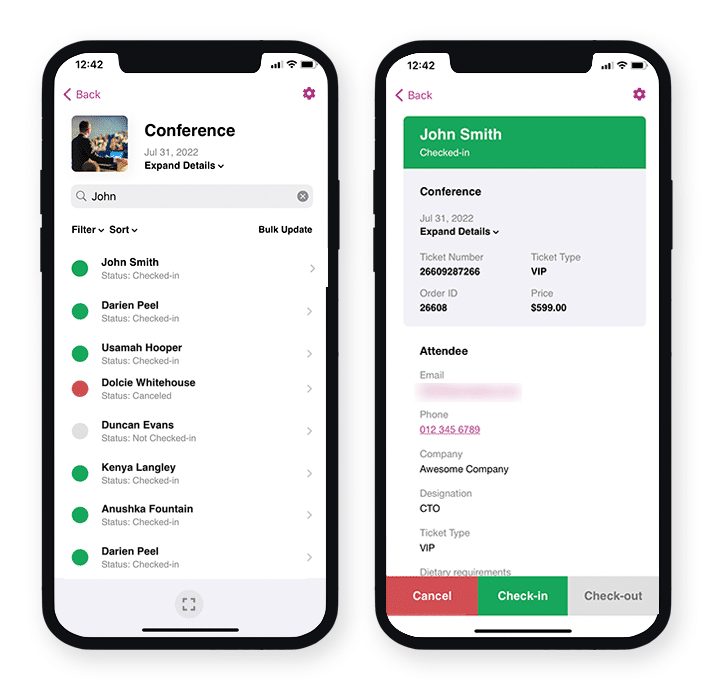
Printing name tags #
The built-in FooEvents Stationery Builder makes it possible to effortlessly design and print custom name tags, wristbands, tickets, badges and personalized labels through an intuitive drag & drop interface.
Questions and Feedback
Have a question before you buy? Please get in touch. If you are ready to get started, you can purchase a license here.
Already purchased and need assistance? Contact our support team