Il FooEvents per WooCommerce include il plugin FooEvents Costruttore di cancelleria che consente di progettare e stampare senza sforzo cartellini, braccialetti, biglietti, badge ed etichette personalizzate attraverso un'intuitiva interfaccia drag & drop.
È possibile personalizzare il layout scegliendo un formato predefinito con il numero di biglietti da stampare su ogni pagina. Selezionando un formato dall'elenco, i campi "Numero di righe" e "Numero di colonne" del blocco di layout verranno automaticamente adattati alla configurazione consigliata per il formato specifico selezionato. È anche possibile regolare manualmente il numero di righe e di colonne e sovrascrivere le impostazioni predefinite, se lo si desidera.
L'interfaccia drag & drop consente di inserire i dettagli standard dell'evento e dei partecipanti, oltre a campi personalizzati per i partecipanti nella vostra carta da lettere:
- Campi generali
- Logo/Immagine
- Testo personalizzato
- Distanziatore vuoto
- Campi evento
- Solo il nome dell'evento
- Nome dell'evento/variazione
- Solo variazioni
- Luogo dell'evento
- Campi dei biglietti
- Codice a barre
- Numero di biglietto
- Campi dei partecipanti
- Nome del partecipante
- Email del partecipante
- Telefono del partecipante
- Azienda partecipante
- Designazione del partecipante
- Sede del partecipante
- Campi personalizzati per i partecipanti
Sulla base del vostro progetto, FooEvents Stationery Builder genererà un file PDF facile da stampare che potrà essere stampato su carta o cartoncino standard, in modo da poterlo ritagliare con le forbici o con una ghigliottina utilizzando la pratica funzione di stampa della linea di taglio, oppure sui più diffusi prodotti di cancelleria per etichette e badge. Avery e Microsoft. Il file esportato conterrà la carta da lettere per tutti i partecipanti all'evento, oppure è possibile inserire numeri d'ordine o di biglietti specifici, utili per gli ingressi a piedi.
Requisiti #
-
- Plugin FooEvents per WooCommerce (1.11.35+)
Configurazione e utilizzo #
- Accedere al proprio sito Area amministrativa WordPress
- Fare clic su Prodotti > Modifica del prodotto
- Vai al sito Dati del prodotto scheda
- Selezionare la voce Costruttore di cancelleria scheda
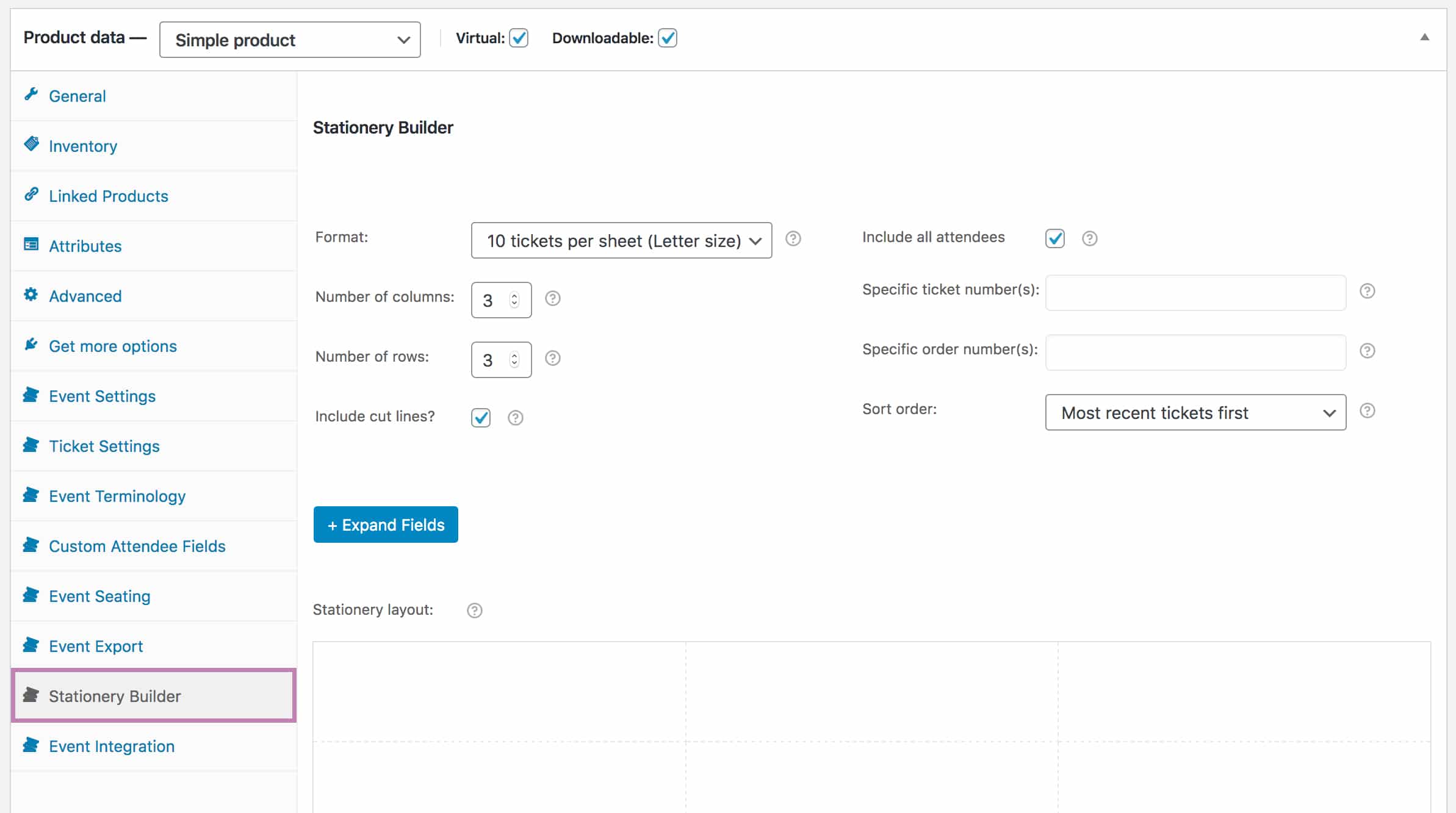
- Scegliere la cancelleria necessaria formato (clicca qui per vedere un elenco di tutti i formati e le dimensioni attualmente disponibili)
- Quando si seleziona un formato dall'elenco, viene automaticamente regolato il valore "Numero di righe" e "Numero di colonne" nel blocco di layout alla configurazione consigliata per il formato specifico selezionato oppure si può regolare manualmente il numero di righe e colonne
- Selezionare se si desidera stampa delle linee di taglio da visualizzare (Nota: se si utilizzano fogli di etichette è possibile deselezionare questa opzione, ma se si stampano gli articoli di cancelleria su carta o cartoncino, è possibile selezionare questa opzione per agevolare il taglio e la rifilatura)
- Selezionare i biglietti da stampare:
- Selezione Includere tutti i partecipanti genererà la carta da lettere scelta per tutti i partecipanti all'evento.
- Deselezione Includere tutti i partecipanti consente di stampare solo biglietti specifici o biglietti associati a ordini specifici.
- Inserire il numeri dei biglietti che si desidera includere nel Numero/i di biglietto specifico/i campo. È possibile separare più numeri di biglietti con delle virgole (,). Per trovare i numeri dei biglietti, andare su FooEvents > Biglietti e vedrete il numero del biglietto nella prima colonna sotto "Titolo". Non includere "#" quando si aggiungono i numeri dei biglietti in questo campo.
- Digitare il nome specifico numeri d'ordine che si desidera includere nel Numero/i d'ordine specifico/i campo. È possibile separare più numeri d'ordine con delle virgole (,). Per trovare i numeri d'ordine, andare su WooCommerce > Ordini e vedrete il numero d'ordine nella prima colonna sotto "Ordine". Non includere "#" quando si aggiungono i numeri d'ordine in questo campo.
- Scegliere un'opzione nella sezione Ordinamento per generare i biglietti in un ordine specifico
- Fare clic sul pulsante Espandi i campi per visualizzare tutti i campi che possono essere trascinati nei blocchi del layout.
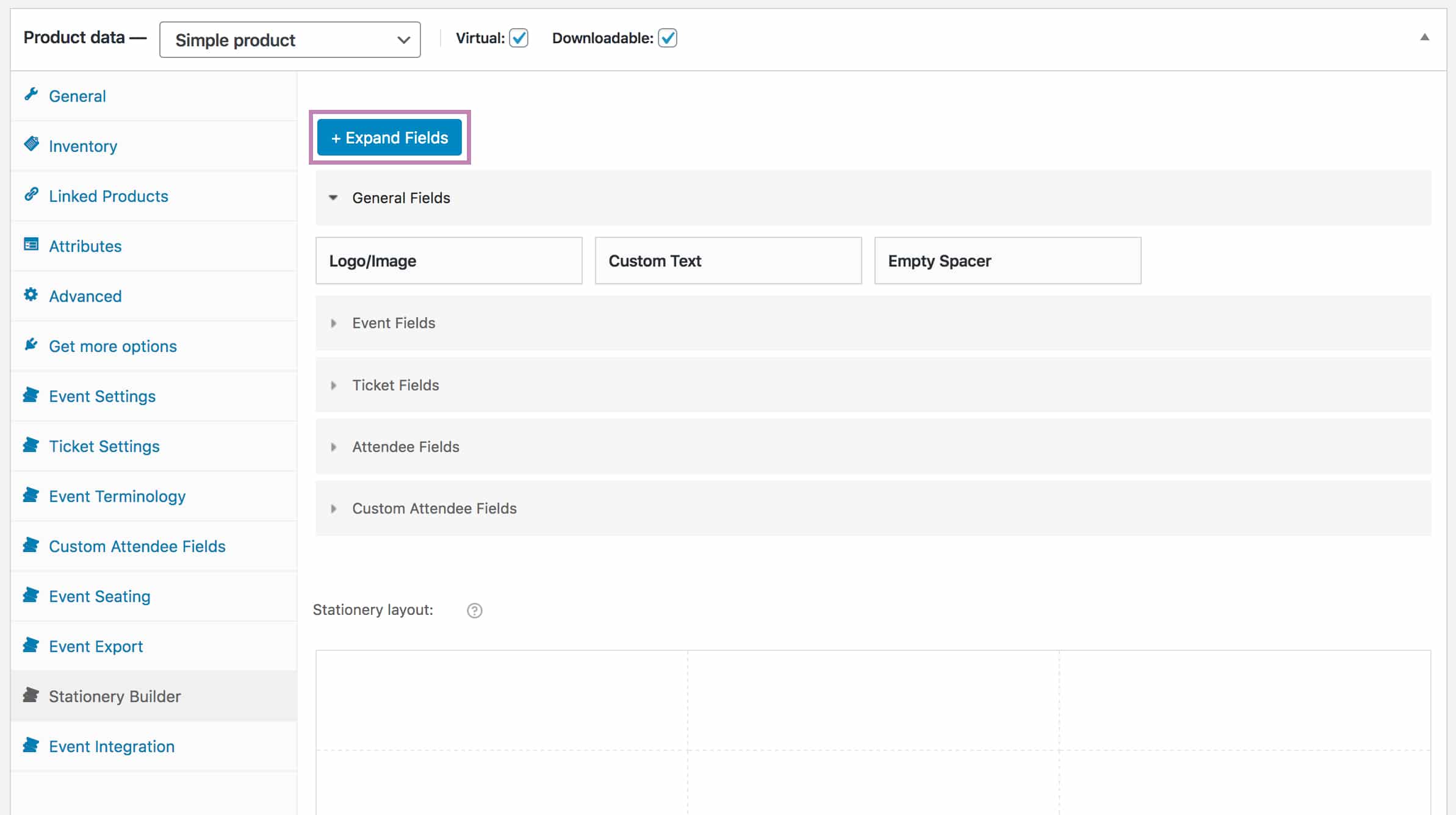
- Trascinate i campi nei blocchi di layout vuoti del file Layout della cancelleria per visualizzare i campi nella posizione corrispondente.
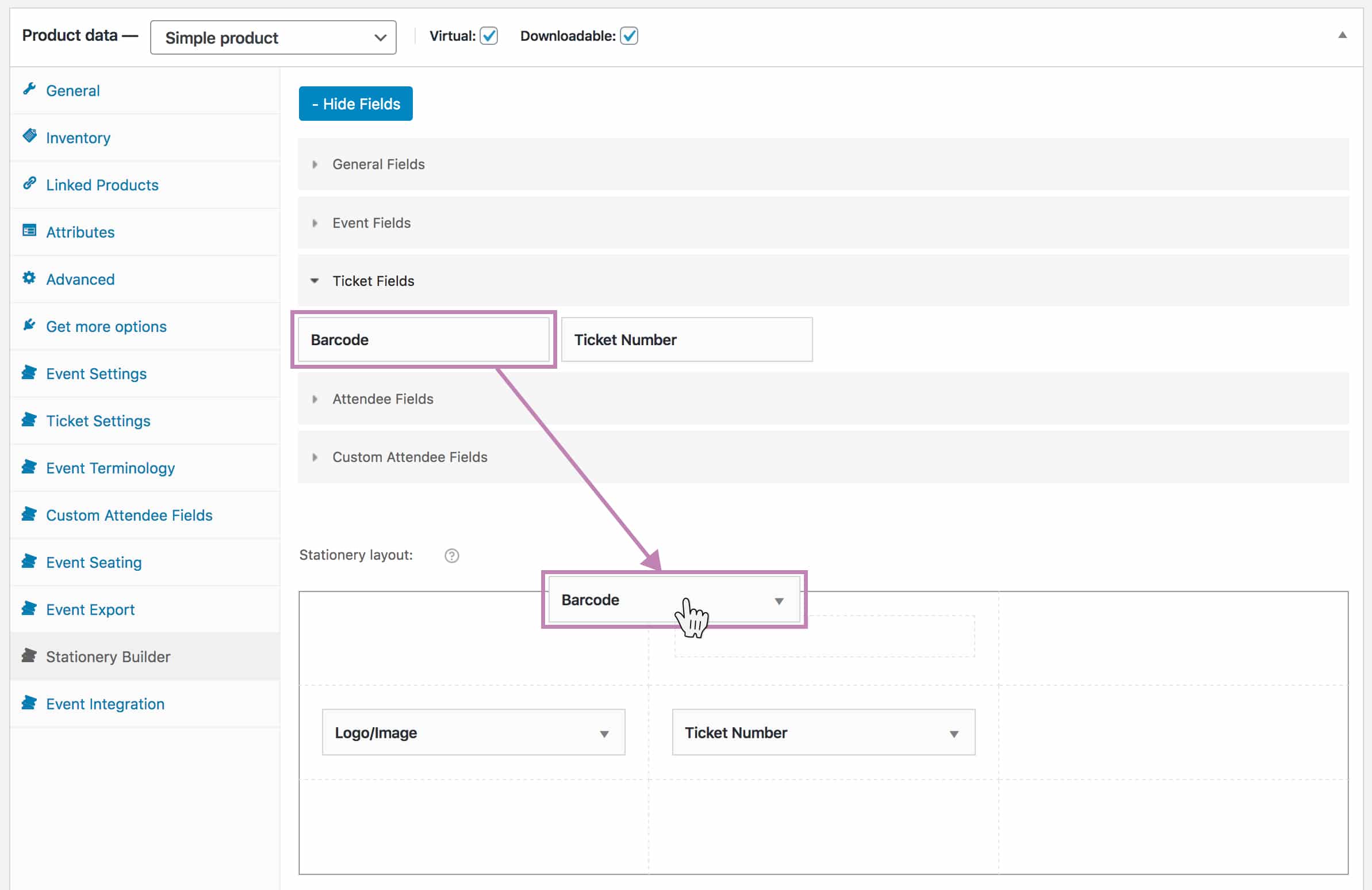
- Fare clic su un campo della finestra Layout della cancelleria per aprire le impostazioni del campo. Qui è possibile selezionare la dimensione del carattere, inserire il proprio testo e/o eliminare il campo dalla lista. Layout della cancelleria a seconda del tipo di campo.
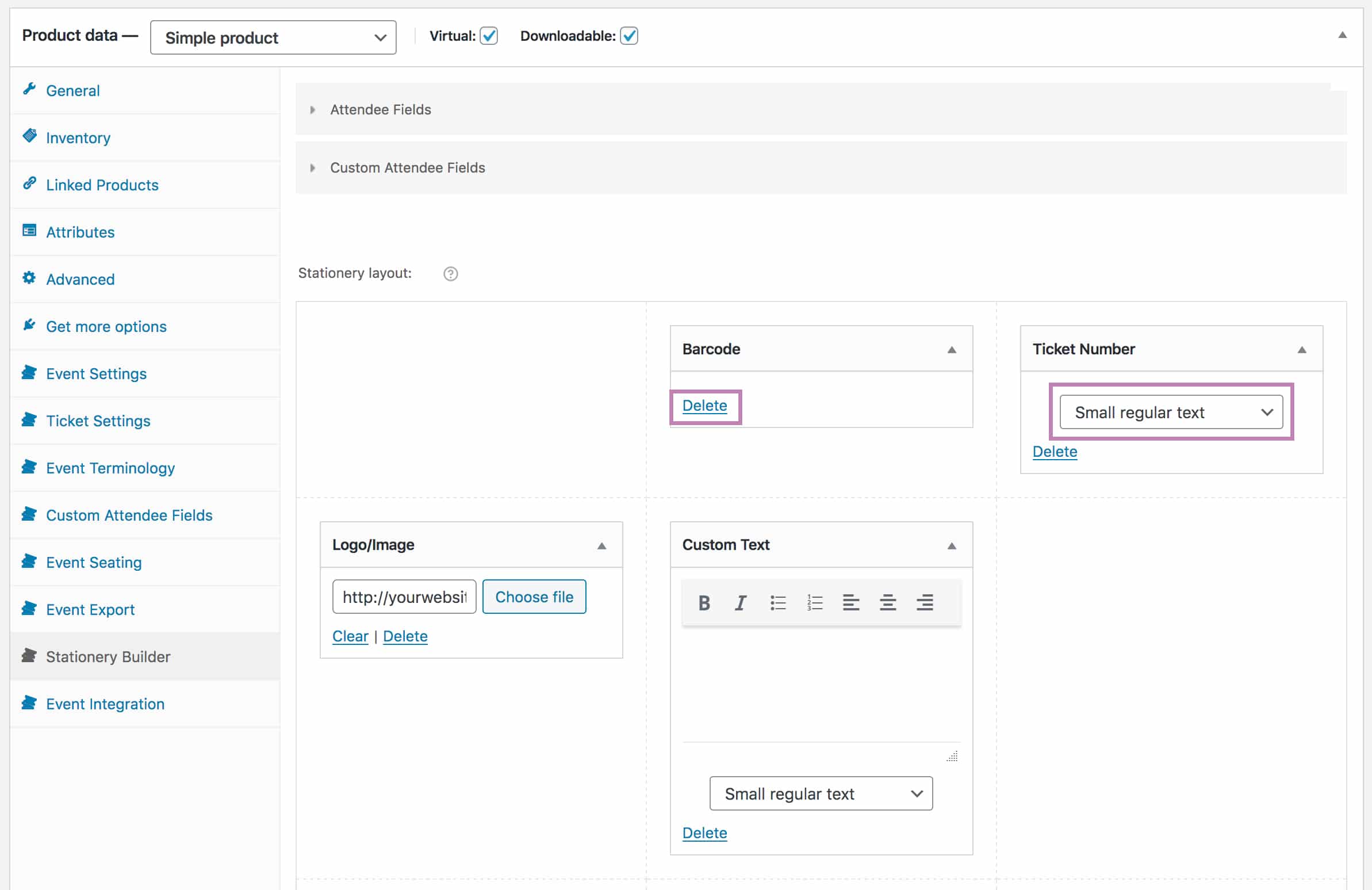
- Fare clic sul pulsante Salva le modifiche o Aggiornamento l'evento dopo aver apportato le modifiche
- Fare clic sul pulsante Articoli di stampa pulsante
- Il file PDF contenente i badge dovrebbe aprirsi in una nuova finestra/tab del browser e dovrebbe essere visualizzata una finestra di dialogo di stampa. NB: Prima di stampare, assicurarsi di aver impostato tutti i margini di stampa su 0 (zero) e di aver rimosso tutte le informazioni aggiuntive che il browser potrebbe aggiungere, come intestazioni e piè di pagina. Per alcuni formati potrebbe essere necessario utilizzare il layout orizzontale.
Formati attuali
Biglietti
- 10 biglietti per foglio (formato Lettera)
- 10 biglietti per foglio da 5,5 pollici x 1,75 pollici (Avery 16154 Tickets formato Lettera)
- 10 biglietti per foglio (formato A4)
- 3 biglietti per foglio (formato A4)
- 1 biglietto per foglio 5,5 x 2 pollici (stampante BOCA)
Distintivi
- 6 badge per foglio 4in x 3in (Avery 5392/5393 formato Lettera)
- 10 badge per foglio 4,025in x 2in (formato Lettera Avery 5163/8163)
- 12 badge per foglio 63,5 mm x 72 mm (formato A4 Microsoft W233)
- 16 badge per foglio 99 mm x 33,9 mm (formato A4 Microsoft W121)
- 24 badge per foglio 35 mm x 70 mm (formato A4 Microsoft W110)
- 30 badge per foglio 2,625in x 1in (formato Lettera Avery 5160/8160)
- 39 badge per foglio 66 mm x 20,60 mm (formato A4 Microsoft W239)
- 45 badge per foglio 38,5 mm x 29,9 mm (formato A4 Microsoft W115)
- 1 badge per foglio 4in x 2,5in (stampante di etichette DK-2113 BrotherQL)
Etichette/braccialetti avvolgenti
- 1 braccialetto per foglio 11in x 1in (stampante BOCA)
- 5 etichette per foglio 9-3/4″ x 1-1/4″ (formato Lettera Avery 22845)
- 1 braccialetto Z-band Fun/Splash per foglio 10″ x 1″ per stampante Zebra ZD510-HC
Certificati
- 1 certificato per foglio (formato lettera/ritratto)
- 1 certificato per foglio (formato lettera/paesaggio)
- 1 certificato per foglio (formato A4/ritratto)
- 1 certificato per foglio (formato A4/paesaggio)
Stampanti BOCA
Sistemi BOCA è un produttore leader di stampanti per biglietti, che offre un'ampia gamma di soluzioni come stampanti da tavolo, per chioschi e per ricevute. Il FooEvents Costruttore di cancelleria consente di selezionare formati specifici per le stampanti BOCA da utilizzare per stampare braccialetti e biglietti con la propria stampante BOCA.
Ecco alcune linee guida per aiutarvi a iniziare a usare la vostra stampante BOCA con l'FooEvents:
- Acquistate la stampante BOCA adatta alle vostre esigenze specifiche. Per farlo, è possibile contattando i sistemi BOCA direttamente o uno dei loro partner di distribuzione internazionale.
- Acquisire la carta dei biglietti che funziona con la stampante BOCA.
- Collegare la stampante BOCA al computer seguendo le indicazioni riportate nel manuale. manuale dell'operatore.
- Installare il corretto driver di stampa a seconda della piattaforma in uso.
- Progettate la vostra carta da lettere utilizzando il programma FooEvents Stationery Builder. Scegliete il formato BOCA corrispondente alla vostra stampante e alla vostra carta.
Consigli generali:
- Per la stampa non utilizzare la finestra di dialogo di stampa del browser. Selezionare invece l'opzione "Stampa utilizzando la finestra di dialogo del sistema".
- Assicurarsi di selezionare il formato e l'orientamento della carta corretti nella finestra di dialogo di stampa. I formati carta specifici per BOCA vengono aggiunti automaticamente quando si installano i driver.
- Se la stampante stampa due biglietti contemporaneamente, potrebbe essere necessario resettarla spegnendola e riaccendendola.
- È possibile utilizzare il Programma di configurazione della stampante per inviare comandi alla stampante.
NB: Si prega di contattare Boca Systems direttamente se si verificano problemi con la stampante BOCA o se si necessita di assistenza per la configurazione, poiché non siamo in grado di fornire assistenza per dispositivi di terze parti.